1. 自宅のパソコンにCentOS7をインストールする の続き。
1.VirtualBox を起動し、左上の「新規」をクリックします。
名前欄に適当な名前を付けましょう「CentOS」と入力した時点で自動的に「タイプ:Linux」「バージョン:Red-Hat (32bit)」が選択されます(CentOS は Red-Hatの親戚なので)。

ここで一つ問題点が出ます。CentOS7は32bit版を捨て、現在は64bit版しか提供していません。しかし最初は一覧を開いても32bit版しか表示されていない人が多いはずです。下記の通り、仮想化支援機能がOFFになっているからです。(64bit版がすでに表示されている人は今回のBIOSの作業は飛ばして先へ進んでください ⇒ インストール
-
CentOS7(64bit)を VirtualBoxにインストールするには、使用する CPU が仮想化支援に対応している必要があります。仮想化はホストOSのソフトウェアでゲストOSの仮想マシン(CPU等)を再現するものですが、ホストOSのハードウェア(CPU)も仮想化に対応させた方が効率いいよねということです。
-
Intel なら PentiumD, Pentium4以降、Corei3以上でまず大丈夫。AMD は Athlon 64以降が対応しています*1。この機能には Intel が VT-x という名前を(VT-i だったり Vt-d だったり) AMDが AMD-V という名前を付けています。ただ、通常デフォルト状態ではこの機能は OFF にされています。なのでBIOSの設定から ON に変更する必要があります。
2.BIOS でCPUの仮想化支援機能を有効にする
-
パソコンを再起動し、Windowsマークが表示される前にキーボードの F2 キーかDeleteキーを押すことでBIOS設定画面に入れます(メーカー名が出たりする部分で「Press Del or F2 to enter BIOS setting」などと表示されていると思います)
-
操作は慎重に行ってください。適当にクリックしたりして良くわからない設定で保存してしまったりするとパソコンが二度と起動できなくなります。(BIOSの設定を誤りパソコンが壊れた場合も私は責任を取れません)

- マザーボードメーカーによって変わりますが、詳細設定あたりに「Intel Virtualization Technology」(またはAMD-V)という設定欄があります。これを無効から有効に変更(disable → enable)したのちに「終了(Esc 等)」→「保存して終了」し、パソコンを再起動させWindowsデスクトップに戻ってください。
再度 VirtualBOXを起動させ「新規」を選ぶと、今度はRed-Hat(64bit)が選択できるようになっているはずです。
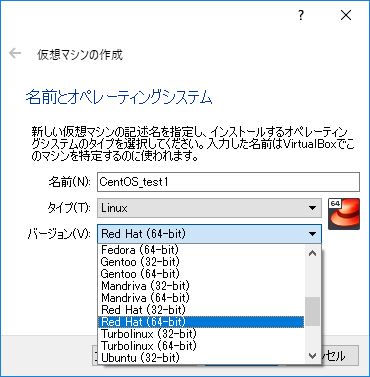
(注:Windows10 professional を使っている場合、セキュリティを強固にするためこの機能がWindwosOS側でも「無効」になっている場合があります。下記を参考に「Windowsの機能」からHyper-Vにチェックを付けてください。Professional ならせっかく用意されているのだから VirtualBoxではなくHyper-Vを使ってみる方が良いかもしれません。Windows Homeにはこの欄自体がありません) ASCII.jp:Windows 8で搭載された仮想環境「Hyper-V」を有効にする (2/2)|Windows Info
- 次回へ続く。
3. VirtualBOX に CentOS7を登録する(仮想マシンの初期設定)
*1:https://ark.intel.com/ja#@Processors からCPUの詳細を見られます