4. VirtualBOX に CentOS7をインストールする の続き。
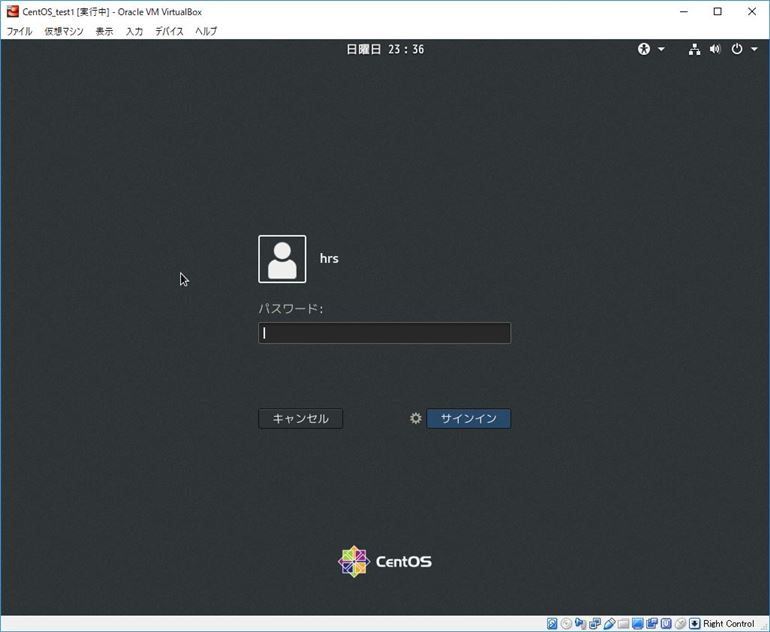
最初のログインを行います。無事デスクトップ画面に入れたでしょうか。 始めに右下にIBusがどうのと出ると思いますが、日/英の切り替えは 「Windowsキー + Space」ですよというお知らせです。
では、まずは初期状態をセーブしましょう。(仮想環境構築システムのセーブ機能を一般的には「スナップショット」と言います)
ここでセーブしておくことで、今後にっちもさっちもいかなくなってもクリック数回で初期状態に戻れます。
というわけでログイン早々ですが一旦 CentOS をシャットダウンし、VirtualBox マネージャーに戻ります。(右上の「Desktop メニュー」から「終了」→「コンピュータを停止」)
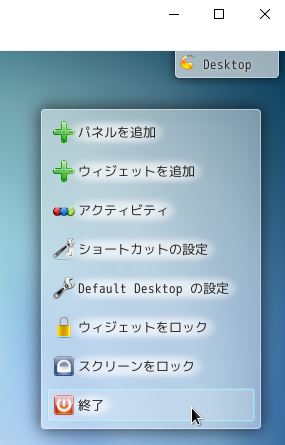
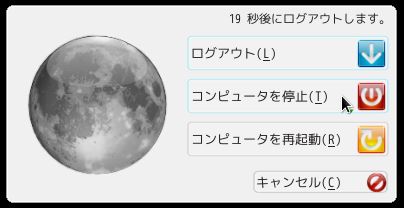
状態を保存したいゲストOSを選択し「マシンツール」→「スナップショット」を開きます。
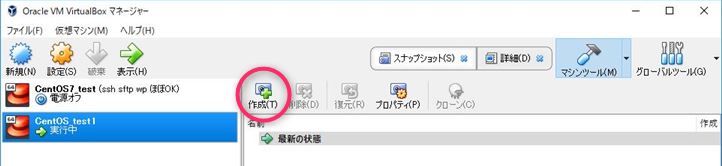
「作成」をクリックします。分かりやすくメモをし「OK」で保存します。
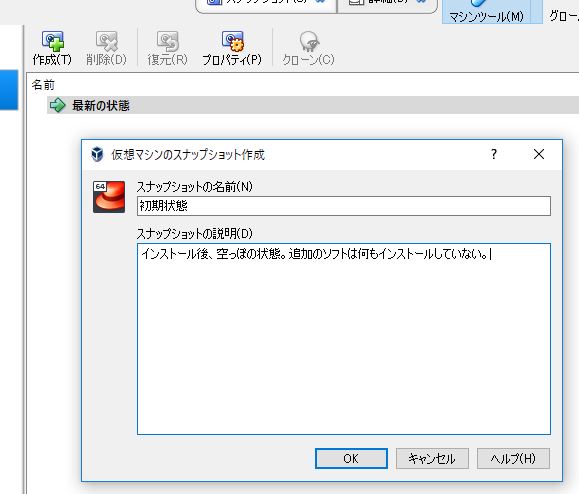
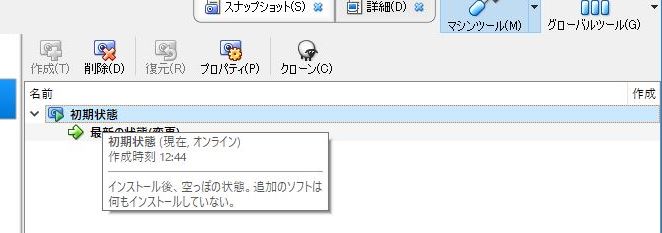
では、最初のスナップショットが作成できたので「CentOS7 電源オフ」をダブルクリックしてもう一度CentOSにログインしましょう。
次に、左下のメニューから検索に「Kon」と入れコンソール(ターミナルソフト)を見つけ、右クリックして「デスクトップに追加」します。
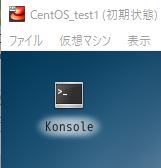
Konsole をクリックして立ち上げてみます。 次にセーブポイントまでのリセットを試してみます。また一度シャットダウン。せっかくターミナルを開いているので、$ shutdown -h now (Enterキー)でシャットダウンしましょう。
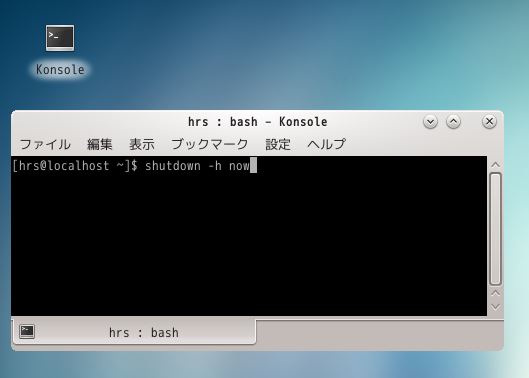
先ほど取ったスナップショットの「初期状態」を右クリックすると「復元」という項目が現れていますのでクリックします。

「スナップショット 初期状態 をリストアしようとしています」と出ます。その下の「現在のマシン状態のスナップショットを作成」という項目のチェックを外してください。 チェックを付けたまま「復元」すると現状を枝分かれさせて残した上で復元ポイントまで戻ります。今回は保存しておくほどの変更はしていないので、チェックを外して「復元」をクリック。
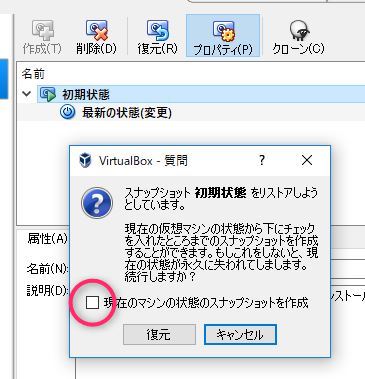
復元できたので CentOSを立ち上げてみましょう。先ほどデスクトップに置いたはずの Konsole がなくなって初期状態に戻っています。
- 次回はゲスト・ホスト間でのコピペ機能やウインドウサイズ変更を可能にする VirtualBox GestAddOn をインストールします。