6. Yum update (初期状態で入っているソフトを最新の状態に更新する) の続き。
初期状態では、ゲストOS(Linux)の画面から抜け Windows画面に戻るにはいちいち「右 Ctrlキー」を押す必要があり面倒です。
VirtualBox には追加機能(GuestAddition)があり、この付属機能をインストールすると今まで「右 Ctrl キー」を押さなければゲストOSから抜け出せなかったところをマウス移動だけでシームレスにホスト・ゲスト間を行き来できるようになります。またゲスト・ホスト間のコピーアンドペースト機能や画面の解像度の調節などもできるようになります。
現状を確認します。「右 の Ctrlキー」を押してゲストから抜け、VirtualBoxの「入力」タブを見ると「マウス統合」がグレーアウトしています。同様に「表示」タブ「仮想スクリーン1」を見ても解像度がグレーアウトして変更できません。
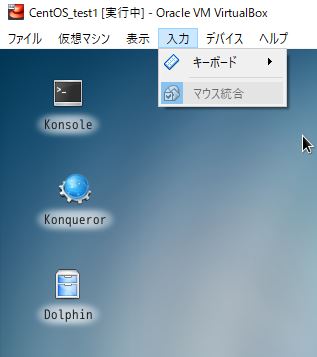
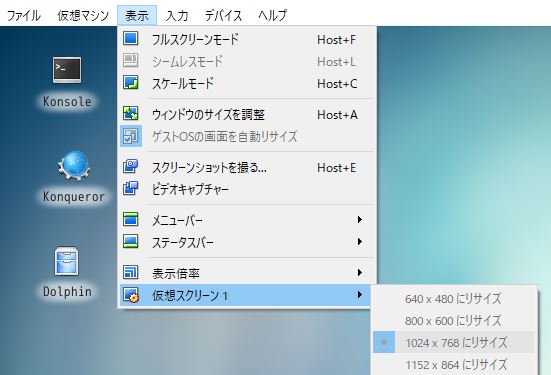
というわけで追加機能をインストールします。
「デバイス」タブから「Guest Additions CDイメージの挿入」をクリックします。
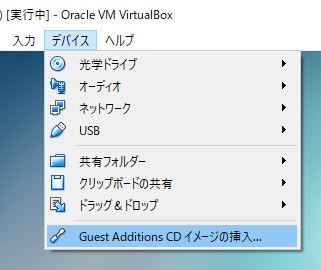
(この時「仮想光ディスク~VBoxGuestAdditions.iso~に挿入できません」と出た場合。一員としてはもう挿入が済んでいる可能性があります。右下のUSBマークぽいのをクリックしてみてください)
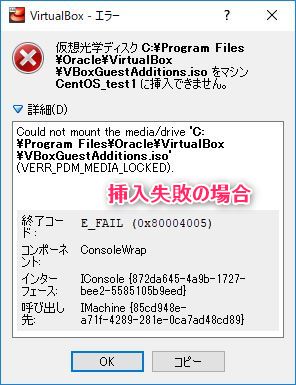
うまく挿入されたら画面右下に「CDが挿入されました」という通知が出ます(ぼーっとしてる間に消えてしまったら右下のUSBマークっぽいのをクリックしてください)。
普通はこの時点でWindowsのように自動起動してインストールが始まってくれるはずなのですがうまくいきません。仕方がないので手動でいきます。
VBoxGA~の右側「Click to mount this device.」をクリックします。

「ファイルマネージャで開く」をクリックします。
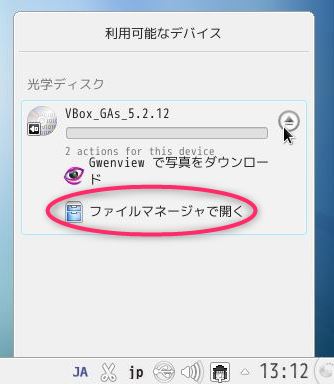
autorun.sh をクリックします。(Linux は基本ワンクリックで開きます。ダブルクリックすると複数開くので気をつけてください)
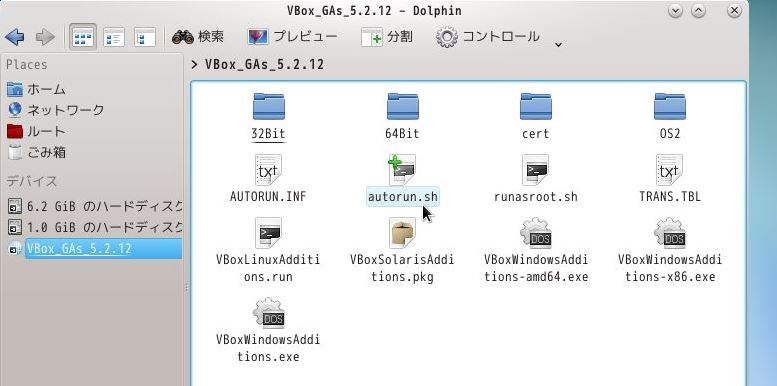
root パスワードを入力します。
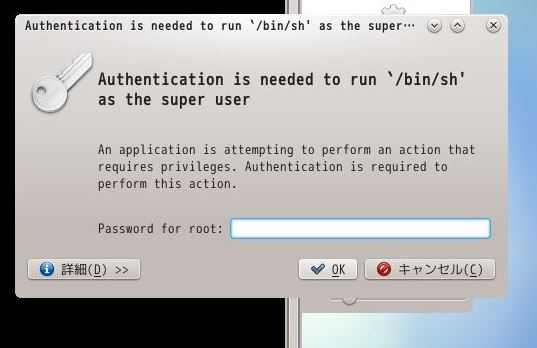
ターミナルに文字が出ますが……どうやら何かエラーのようです。
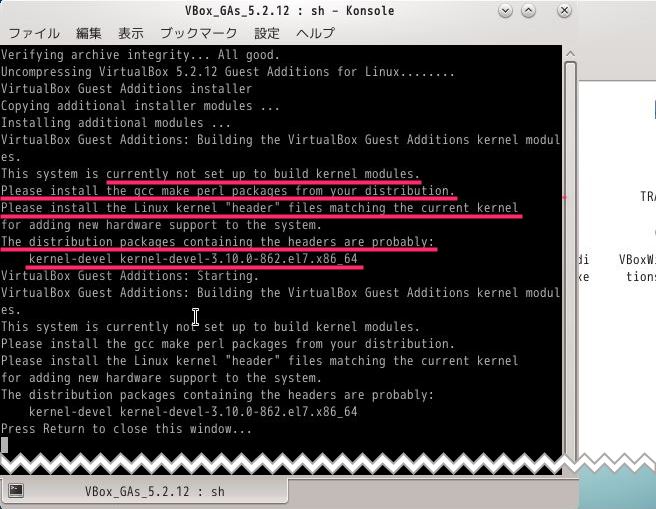
GuestAddition のインストールには「gcc」「make」「perl」が必要だからインストールしろと言われています。また「kernel の header ファイルも必要。たぶん kernel-devel-3.10.0-862.el7.e86_64 に入ってるから」とのことです。
Enterキーを押し、一度ターミナルを閉じます。もう一度ターミナルを開きます。$ su -で rootユーザーに変更しインストールします。# yum install gcc make perl kernel-devel-3.10.0-862.6.3.el7.x86_64 と入力し Enter。 (kernel-de あたりまで入力したら Tab キーを2回押すと候補一覧を出してくれますので kernel-dev まで入れてまた Tabキーを押せば残りを入力してくれます)

実際には make と perl はインストールされません。今回のセットアップでは初期状態ですでに入っているからです。
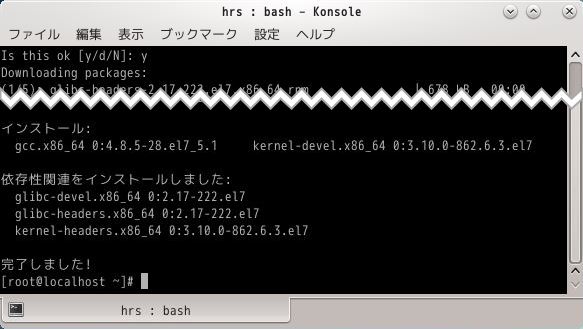
gcc と kernel-dev がインストールできたらターミナルは閉じてください。
再度 VBox_Gas_5.2.12 ディレクトリ内の autorun.sh をクリックし、root パスワードを入力し、OK をクリック。
Installing additional modules ... で 2, 30秒止まりますが待ちます。
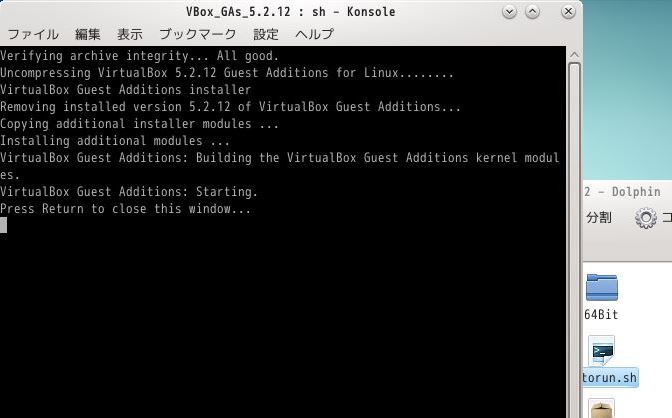
Virtual Box Guest Additions: Starting と出たらターミナルをの右上の × をクリックして閉じます。一度ゲストOSを再起動します。
# shutdown -r now
再起動出来たら、Windows - Linux 間のマウスの行ったり来たりがスムーズにできるか、ゲストホスト間のコピペがうまくいくか、解像度の変更ができるか試してください。 (Windows のコピーペーストは Ctrl + C, Ctrl + V ですが、Linux 側は Ctrl + Shift + C, Ctrl + Shift + V と少し違います)
(解像度の変更はちょっとレスポンスが遅くうまくいかなかったりしますが、マウスで大体の大きさに広げてから再度解像度を選択したり何度か試してください)
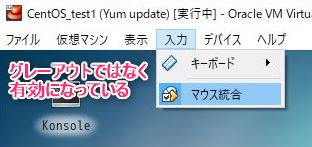

確認ができたらシャットダウンして、またスナップショットを取っておいてください。
