2. VirtualBOX に CentOS7を登録する(前準備:BIOS設定) の続き。
まず先に
http://ftp.jaist.ac.jp/pub/Linux/CentOS/7/isos/x86_64/CentOS-7-x86_64-NetInstall-1804.iso をクリックし CentOS7のネット経由インストール版*1をダウンロードしておきましょう。(リンク切れの場合はディレクトリを http://ftp.jaist.ac.jp/pub/Linux/CentOS/ あたりまで遡って最新版を選択しなおしてください)
1. 仮想マシンの作成
VirtualBoxを開き、左上の「新規」をクリック。
名前:CentOS ほにゃらら
タイプ:Linux
バージョン:Red Hat (64-bit)
を選択し「次へ」をクリック。
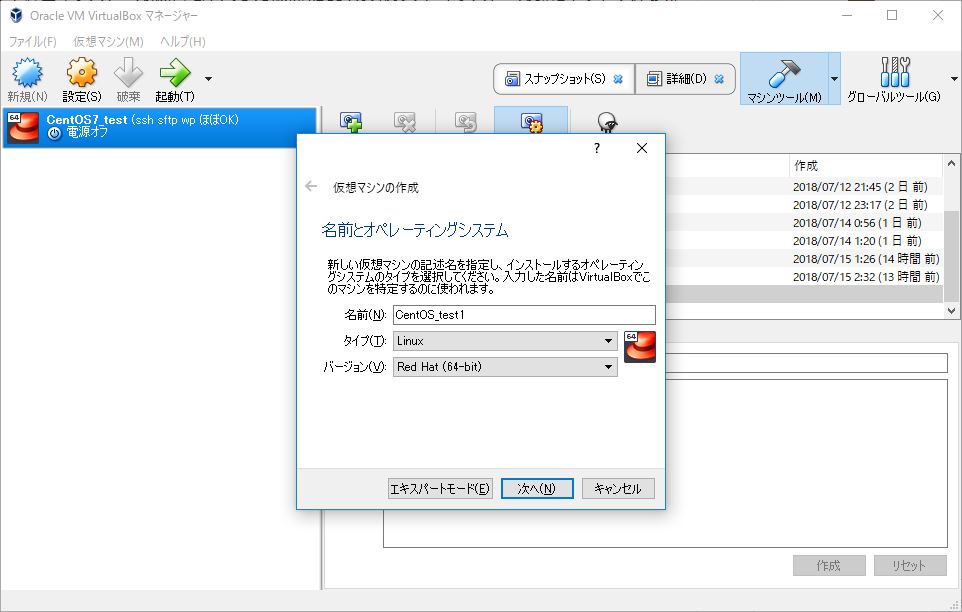
メモリーサイズの選択。
Windows(以下「ホスト」と呼ぶ)のメモリが4GBなら仮想マシンは1GB(1024MB)(Linux。以下「ゲスト」と呼ぶ)。
ホストが 8GB ならゲストは 2GB(2048MB)。ホストが16GBならゲストは4GB(4096MB)くらいを目安にします。(Linuxのデスクトップ画面はまったく使わずにあの黒い画面(コンソール)だけで操作するなら500MBでもなんとかなるとは思いますが今回は想定していません)「次へ」
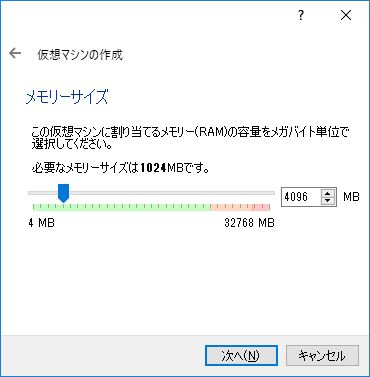
仮想ハードディスク:「仮想ハードディスクを作成する」を選択。「作成」。
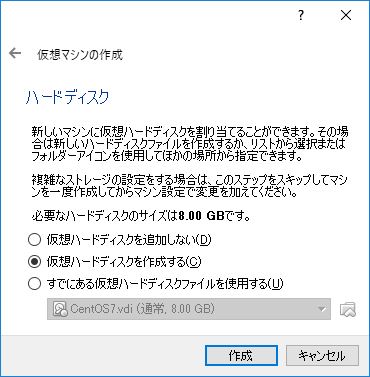
ハードディスクのファイルタイプ:「VDI」。「次へ」
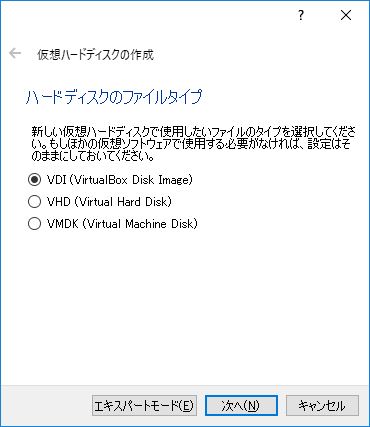
物理ハードディスクにあるストレージ:「可変サイズ」(HDDがたっぷりあるなら「固定」でもいいです。)
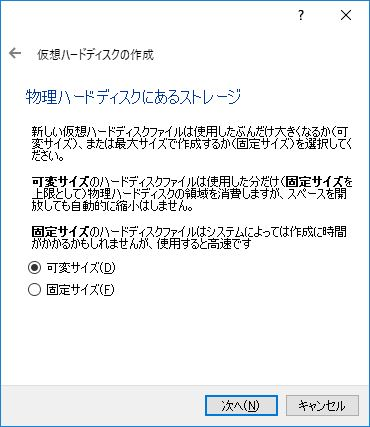
ファイルの場所とサイズ:通常:C:\Users\名前\VirtualBox VMs\CentOS7_test1 などとなりますので、Dドライブ D:\VirtualBox あたりに変えておきましょう。CドライブがSSDで容量に余裕があるのならデフォルトのまま Cドライブに入れた方が速いです)→「作成」
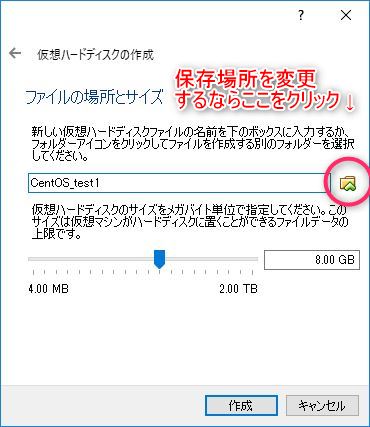
2. 二次設定
さて、一次設定が済んだOSを「右クリック」し再度設定を確認しておきます。後からでも変更可能なので完璧にしなくてもいいです。
先ほどゲストOSのHDD作成先をDドライブに変えた方は「スナップショットの保存先」もDドライブに変えておきましょう。
また「クリップボードの共有」を「双方向」に変えておくとコピーアンドペーストがホスト・ゲスト間で可能になります。
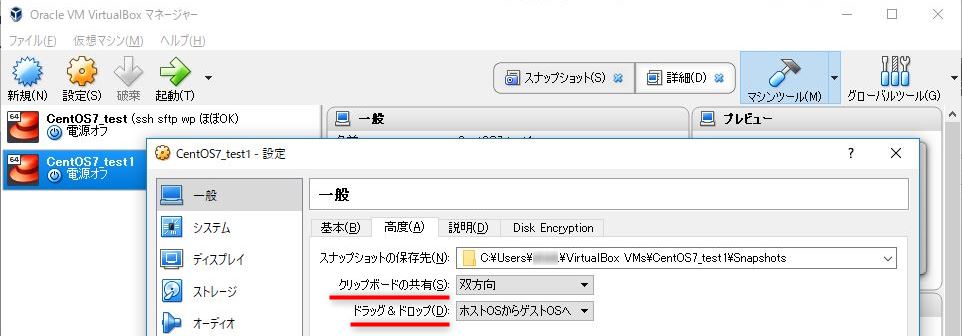
ホストにいいグラボを積んでいるならゲストのビデオメモリーも目いっぱい128MBにしておきましょう。最近のCPUは単体でも1GBくらいの内臓ビデオメモリーを持っているので増やしてもいいです。(サーバーに付いているCPUは「黒い画面さえ動けばいい。画像表示などいらん」という気持ちで作られているのでビデオメモリーをほとんど内臓していません。だからデスクトップとかのウインドウ描画が遅くカクカクな動きになる)
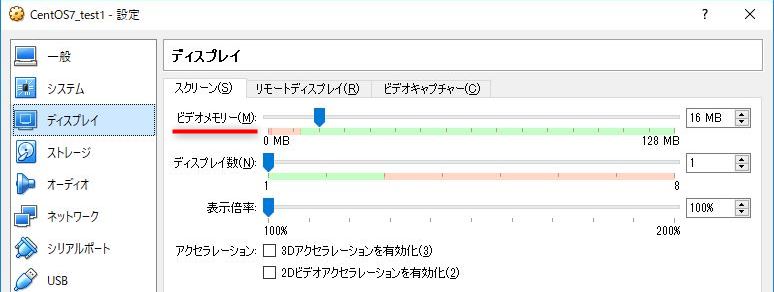
「ネットワーク設定」に追加設定を行います。アダプター1はそのままNAT。*2

アダプター2を「ホストオンリーアダプター」に割り当てます。
Windows ↔ Linux 間の通信は、この「ホストオンリーアダプター」で行います。
ただ、その名の通り、このままではホスト・ゲスト間通信のみで外部のインターネットへは繋がりません。その部分はNATが対応します。
また現状では外部からサーバーのホームページは閲覧できません。(後ほどポートフォワーディングで開ける。このあたり良くわかってないのでもう少し調べる)
VirtualBoxのネットワーク設定 NATとNATネットワーク設定について。 - Qiita
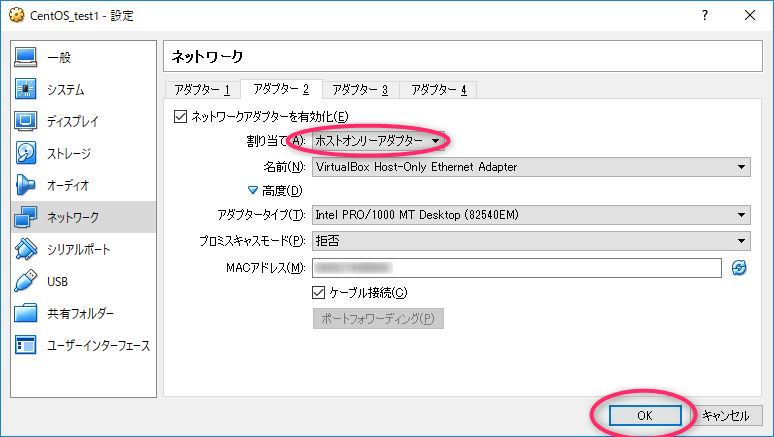
そして、CentOSをダブルクリックして実際のインストールに入ります。
- 続きは次回へ。
4. VirtualBOX に CentOS7をインストールする
*1:全部入りDVD版は4.2GBもあるので、インストール時にネットで必要な部分だけダウンロードしながらインストールを進められる版 500MB
*2:Network Address Translation。グローバルIPアドレス ⇔ プライベートIPアドレス の変換