3. VirtualBOX に CentOS7を登録する(仮想マシンの初期設定) の続き。
VirtualBoxマネージャーの左に出た「CentOS7(電源オフ)」をダブルクリックし、OSのインストールに入る。
「起動ハードディスクを選択」と出るので前回ダウンロードした CentOS-7-x86_64-NetInstall-1804.iso を選択し「起動」。
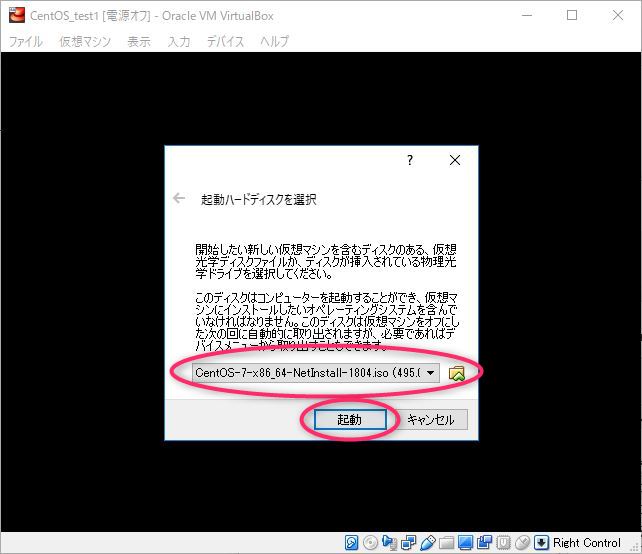
一番上の「CentOS7」を選択して「Enterキー」。今後、ゲストOSの画面から抜けるには「右側のCtrlキー」を押す。何キーだっけ?忘れた、となったら画面右下を見てください 「Right Control」と書いてあります。
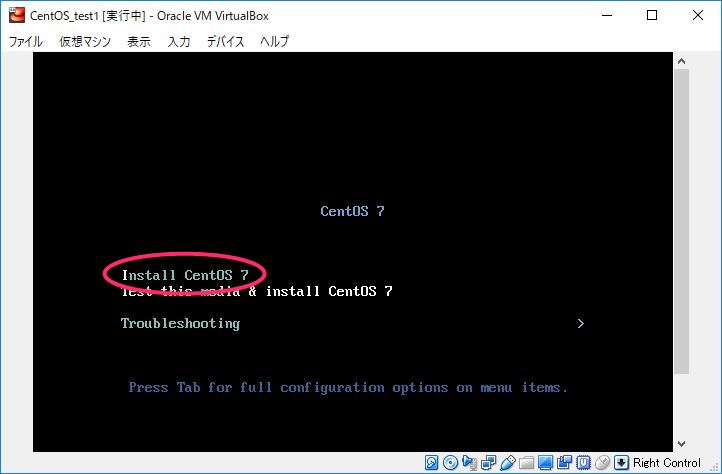
日本語を選択して「続行」。この先、小さめのモニターだと画面に収まりきらない場合があります。その時はキーボードの「右側のCtrlキー」を押してウインドウから出て、スクロールバーを移動させてください。面倒ですがインストール完了後に画面のサイズ調整などを行いますので少しの間我慢してください。
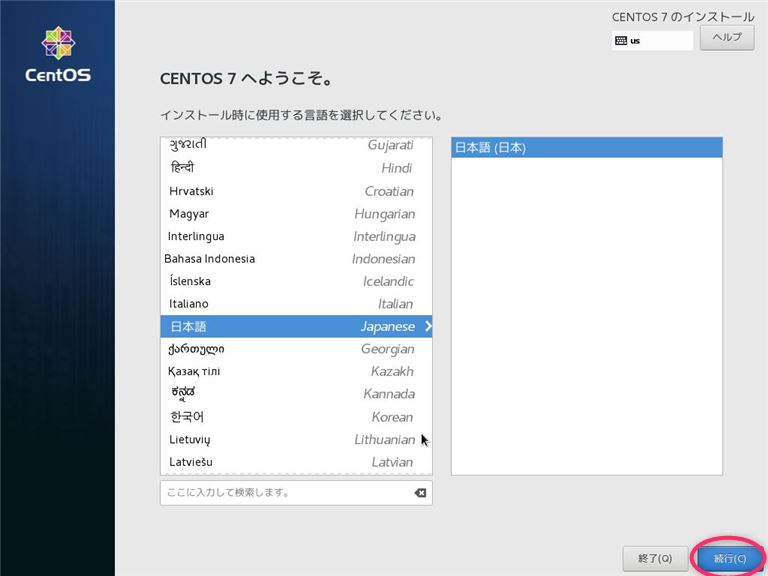
「インストール先」をクリックして開く。デフォルトのまま「完了」をクリックして閉じる。(このあたりの作業はメモリが少ないと遅いかもしれませんが、無理にクリック連打したりすると固まりますのでゆっくりやってください)
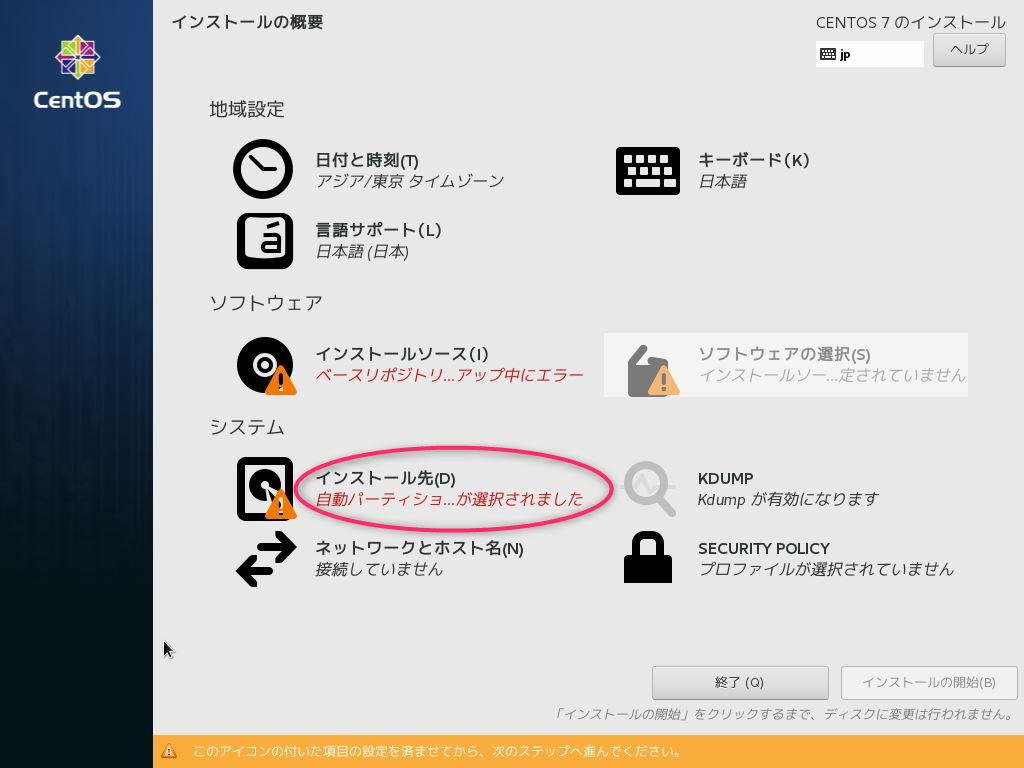
「ネットワークとホスト名」をクリックして開く。
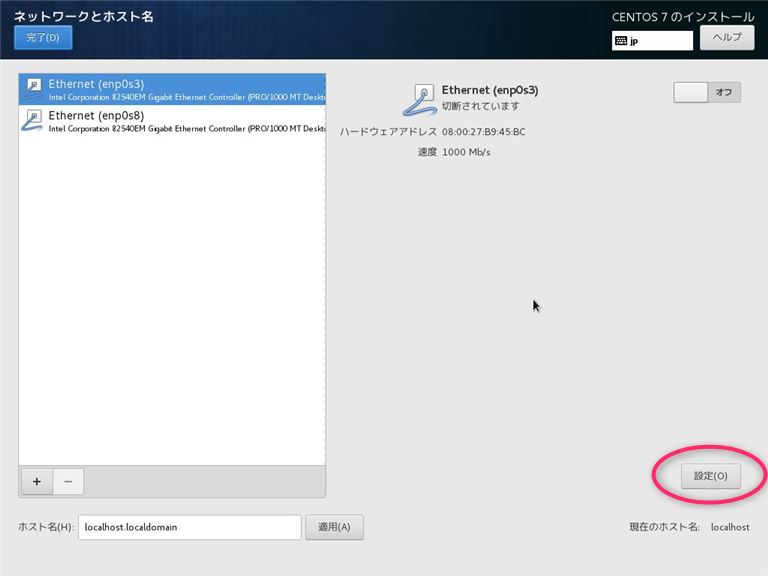
「接続名」を分かりやすく変える。スペースや記号はダメ。(今回は ゲストOSをインターネットに繋ぐための接続ですよという意味でguest-net にしました)
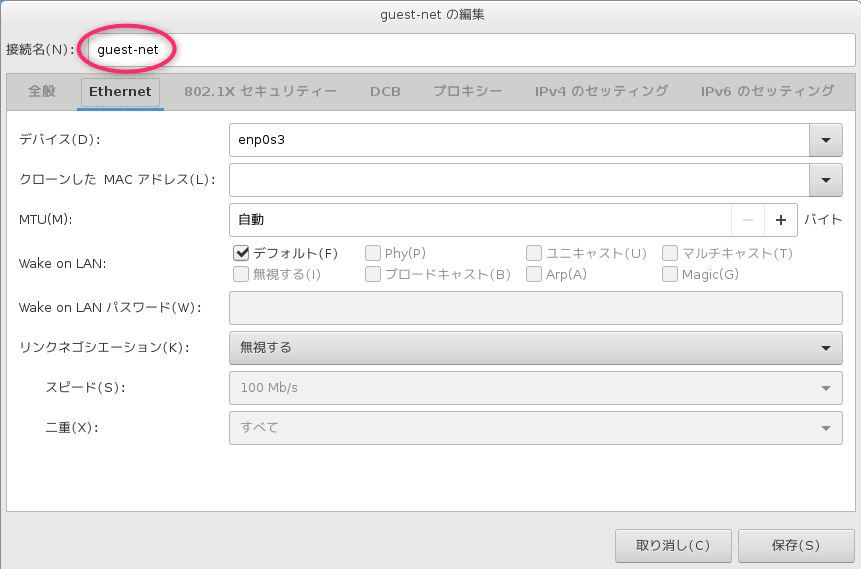
「全般」タブ。「この接続が利用可能になったときは自動的に接続する」にチェック。
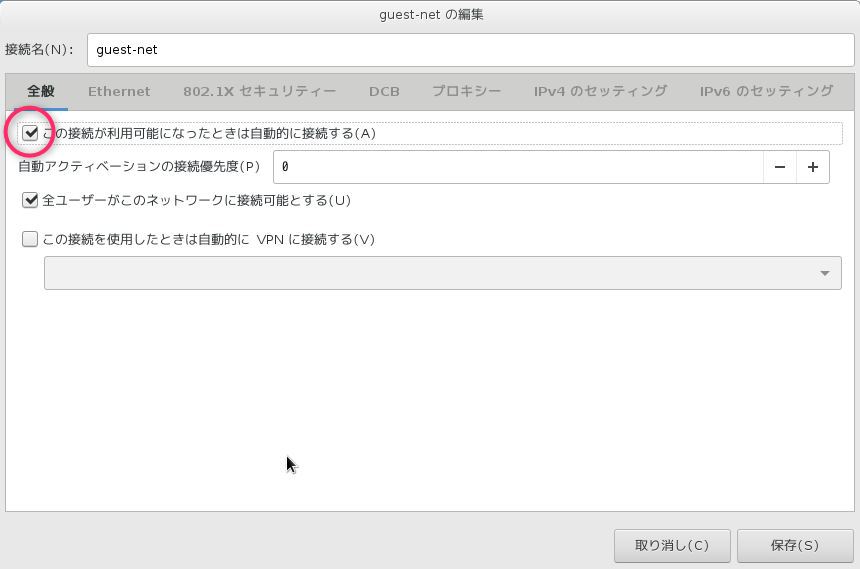
「IPv4 のセッティング」タブで方式はとりあえず「自動(DHCP)」のままでよい。「保存」して閉じる。

接続済みを確認して「完了」をクリックして閉じる。
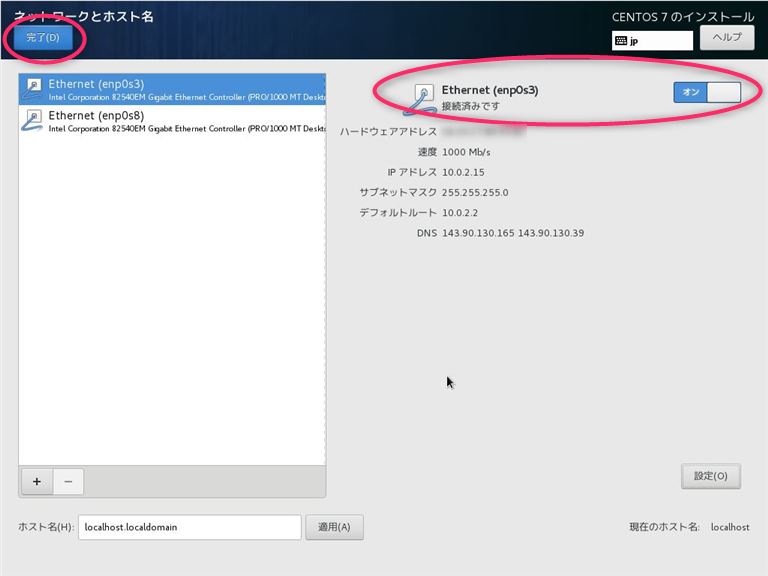
「インストールソース」をクリックして開く。使用するインストールソースに下記アドレスを記述します。VirtualBoxのコピペ機能はまだインストールできていないため、これまた面倒ですが間違わないよう気を付けて手入力してください。入力完了したら「完了」を押して閉じてください。
ftp.jaist.ac.jp/pub/Linux/CentOS/7.5.1804/os/x86_64/ ←古い
ftp.jaist.ac.jp/pub/Linux/CentOS/7/os/x86_64/ ←2019/09現在の最新版
ちゃんと書けていればエラーなく「インストールソース」が記載されるはずです。エラーが出ていたらもう一度URLを見直してみてください。
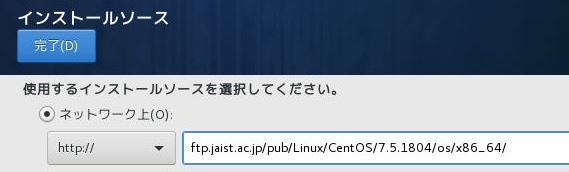
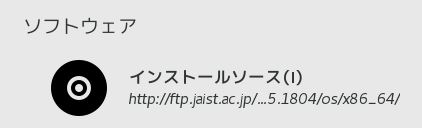
「最後にソフトウェアの選択」を開きます。「KDE Plasma Workspaces」だけチェックを付けてください。「完了」をクリックして閉じます。「ソフトウェアの依存関係をチェック中…」と出るのでしばらく待ちます。
通常は開発ツールなども併せて入れたりするのですが、今回は学校に合わせて他の物は入れないようにします。まずは学校の範囲までちゃんと追いついて、のちのち自分だけの好きな設定でいくらでもCentOSを作りましょう。
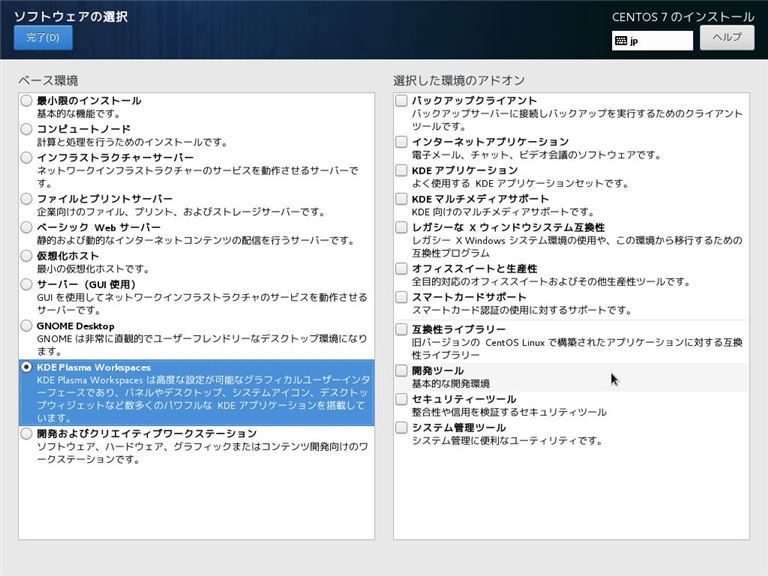
(ソフトウェアをチェック中...に時間がかかるかもしれませんが待ちましょう)エラー無くすべて表示されていたら、「インストールの開始」をクリック。
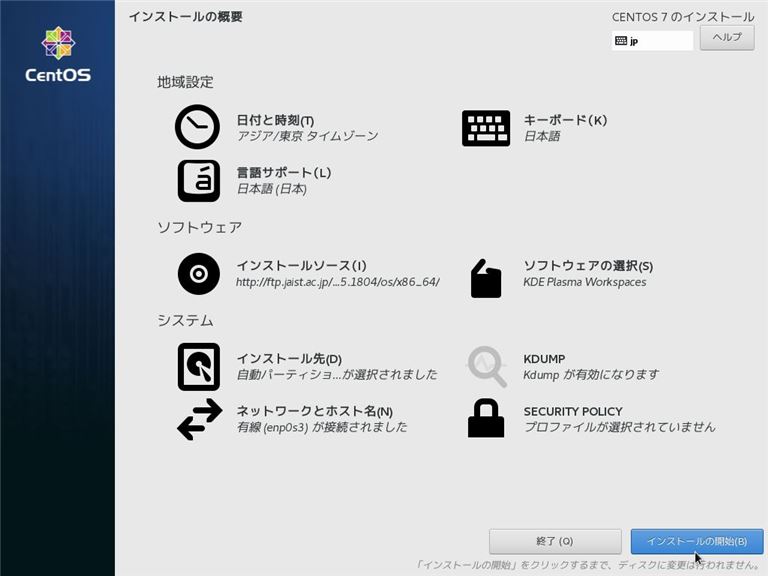
root ユーザーのパスワードを設定し、個人ユーザーも一人分作っておきましょう。最初の第一歩でパスワードを忘れたりキーボードの押し間違いなどがあるとどうにもなりませんので、きっちり記憶しましょう。

インストールが終わるまで待ちます。(私の環境ではインストール終了まで20分ほどかかりました)
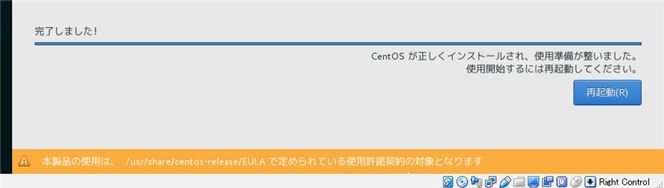
再起動したあと、真っ黒な起動画面にCentOSが二つ並んでいますが、通常起動は上で、放っておけばそのまま起動してくれます。
初期セットアップで「ライセンスの同意」を開き
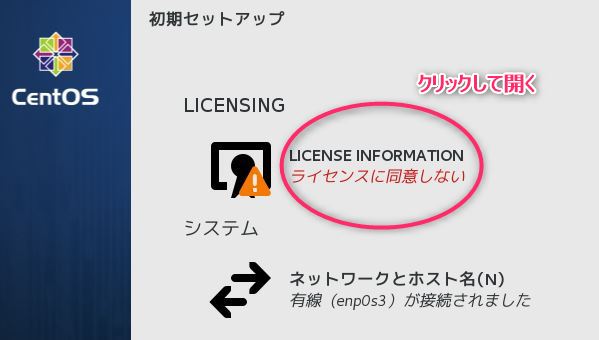
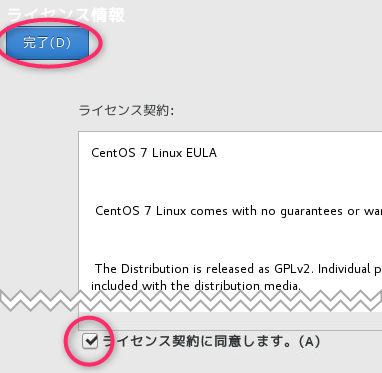
「設定の完了」をクリックしておしまい。
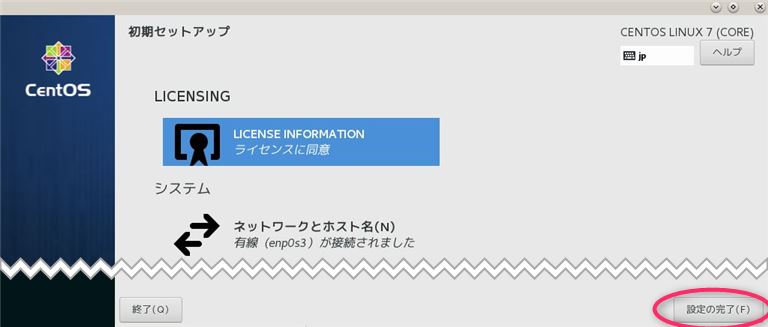
- 次回は VirtualBoxのセーブ機能(スナップショット)について。