AndroidスマートフォンのアプリをPCから操作したいと思いました。勉強のためにポモドーロタイマーアプリを使っているのですが、いちいちPCから手を放してスマホの画面をタップするのが面倒なので。(別にスマホの操作まではしたくないが、スマホで撮影した写真などをPCへ取り出したいという人も以下の方法でどうぞ)
私はASUS ZenFone2 Laser を使っているので ASUSが独自のアプリを作ってくれているのですが、パソコンに余計なプログラムをインストールしたくないため何かブラウザの拡張機能でもないだろうかと探したらありました。というわけで、
Chromeのアプリ『Vysor』を使用する。(ブラウザではなく Windows, Mac, Linux版もあります)(VysorにはUSB接続が必要で、通常は充電器がUSB接続器も兼ねているのでお持ちだとは思いますが、ない人はワイヤレスで接続可能な別のアプリ(AllCast Receiver, AirDroid等)を使う必要があります。参考:Androidスマートフォンの画面をPCに映し出す方法3つ | ライフハッカー[日本版])
Asusが用意してくれている専用のプログラムについても少しだけ。
前置き。PCにスマホを接続して写真等を見る、移すだけなら、単にPCとスマホをUSBで接続するだけで良いです(Windows10を想定しています)。
接続するとWindows側ではポコロンと音がしてデバイス認識を始め、スマホ側には
「USBをファイル転送に使用しますか?」
「デバイスがコンピュータと接続されました。USBをファイル転送(MTP)で使用する場合は、「はい」を選択してください」
という画面が現れますので「はい」をタップしてください。
(第653回:MTP接続 とは - ケータイ Watch Watch)
するとWindowsのエクスプローラーにASUSのデバイスとして表示されます。

それをクリックして開き[内部ストレージ]→[DCIM]→[Camera]と進むことでスマホに保存された写真を見ることができます。スクリーンショットは[内部ストレージ]→[Screenshots]。本体ではなくSDカードに保存している場合は、[SDカード]→[DCIM]→[Camera]です。

では、1. Chromeのアプリ『Vysor』を使用する。なのですが、
Androidスマートフォンの画面をPCに映し出す方法3つ | ライフハッカー[日本版]
に全部書いてくれているので、いくつか迷った部分を追記します。
- (Vysor から) Chromeに Vysor アプリをインストールする。
- USBケーブルでスマートフォンをPCにつなぐ。
- スマートフォンにUSBデバッグモードを適用する。
Vysorへ行き、[Download]→[Chrome]→[アプリを追加]とクリックし、Chromeブラウザへ Vysorをインストールします。
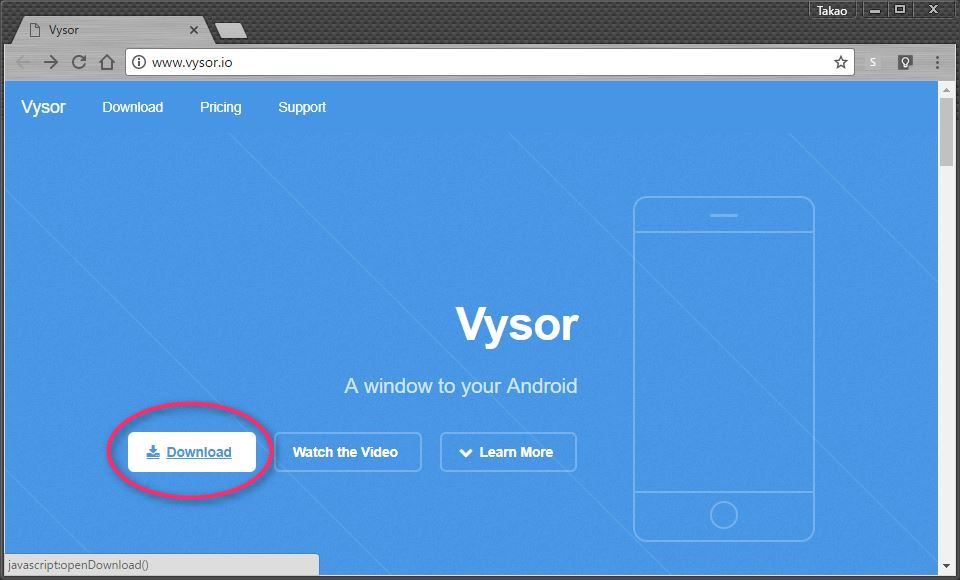


USBケーブルでスマートフォンをPCにつなぐ。前述の前置きを参照。
スマートフォンにUSBデバッグモードを適用する。
- [設定]>[端末情報]と進み、画面を下へスクロールして、ビルド番号を7回選択。
- [設定]>[開発者向けオプション]を選択(ここで初めて選択できるようになる)。
- 下へスクロールし、USBデバッグをオンにする。
スマホに「USBデバッグを許可しますか?」と出ますので「OK」をタップします。続けて、
- Chromeアプリランチャーから『Vysor』を立ち上げる。(または Windows,Mac等のプログラムを立ち上げる)
- “Find Divices"ををクリックし、自分のスマートフォンを選択する。
- Vysorが起動し、スマートフォンの画面がPC上に表示される。
Chromeアプリランチャーから『Vysor』を立ち上げる。ですが、2016年にChromeがランチャーアプリの提供を止めてしまいました。「だってみんなChromeの拡張機能から使うだけで、ランチャーアプリは使ってくれないもん……」だそうです。 アプリのインストールページから起動させることはできるのですが 『Chromeのアプリリンクのショートカットを作成する』という方法もありました。
7月に廃止されるChromeのアプリランチャーの代替案 | Tanweb.net
ChromeのURL入力欄へ「chrome://apps/」と入れると画像のように、アプリランチャーに表示されているのと同じアプリ一覧がブラウザ上に表示されます。
このページをブックマークバーへとブックマークします。
アプリを立ち上げたら"Find Divices"ををクリックし、「Vysorが次のデバイスへのアクセスをリクエストしています」からAndroidを選び「選択」をクリックします。(一度認識が済むと、次からは一番上に認識済みのスマホが表示されます)
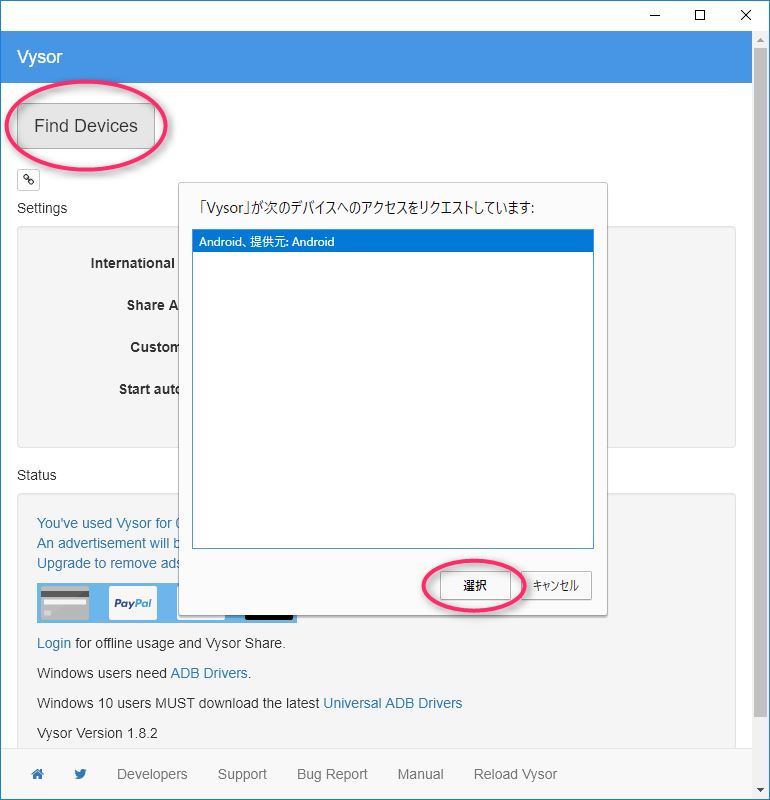
PC右下に「Vysor Check your Android device and click “Allow USB Debugging”.」と表示され、スマホに「USBデバッグを許可しますか?」「このパソコンのRSAキーのフィンガープリント」と出ますので「OK」をタップします。(OKを押さないで放っておくとエラーとなりますので、一度キャンセルして「Find Deviceからやり直してください」)
スマホで「OK」をタップするとPCに「Installing Visor APK…」と出たあと、スマホの画面になります。
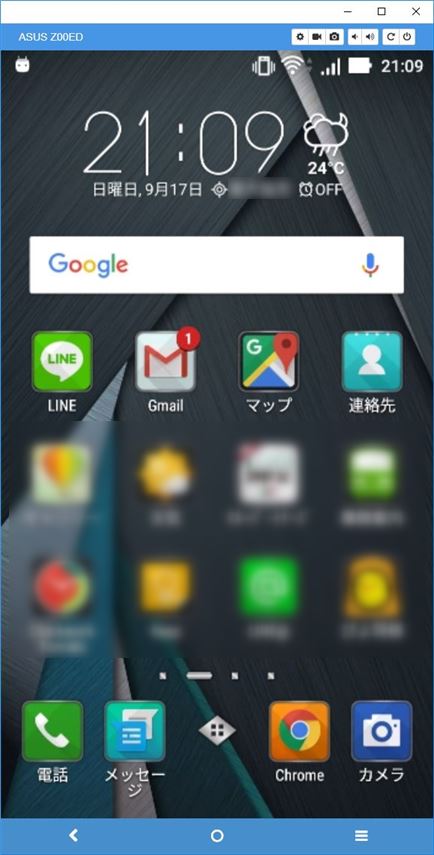
マウスでクリック、ドラッグができ、アプリの起動、キーボード操作も可能です。
画面下の三つのボタンはアンドロイドスマホの三つのボタンにそのまま対応しており、画面右上のボタンからスマホ画面のキャプチャ、録画(Visor有料版の機能)、音量の上げ下げ、画面の回転・オフなどができます。(スクリーンショットを撮ってみたところ、スマホ本体ではなくPCに.jpgで保存されました。)
「そういえばタイマーアプリを使うので音が鳴らないと困るのだが鳴るのか?」と心配したのですが、スマホが鳴りました。まあ当たり前ですし、それで用は済みます。
続いて、2. ASUSが用意してくれている専用のプログラムについても少しだけ。
Vysor が使いにくかったらASUSプログラムも試してみようかなと思ったのですが、Vysorが十分に使いやすかったのでASUSプログラムはインストールしませんでした。
もしASUS純正のものも試してみたい方は、
[ASUS share Link:ファイルの共有]
[ASUS PC Link: PCにスマホ画面を表示し、マウスやキーボードで操作する]
[ASUS Remote Link:スマホからPCを操作する]
の三つがセットになった [ASUS ZenUI PC Suite]をスマホとPCの双方にインストールします。
スマホをUSBでPCに接続すると、エクスプローラーにCDドライブにとしてマウントされた[ASUS ZenUI PC Suite]が表示されますので、クリックしてインストールを行ってください。
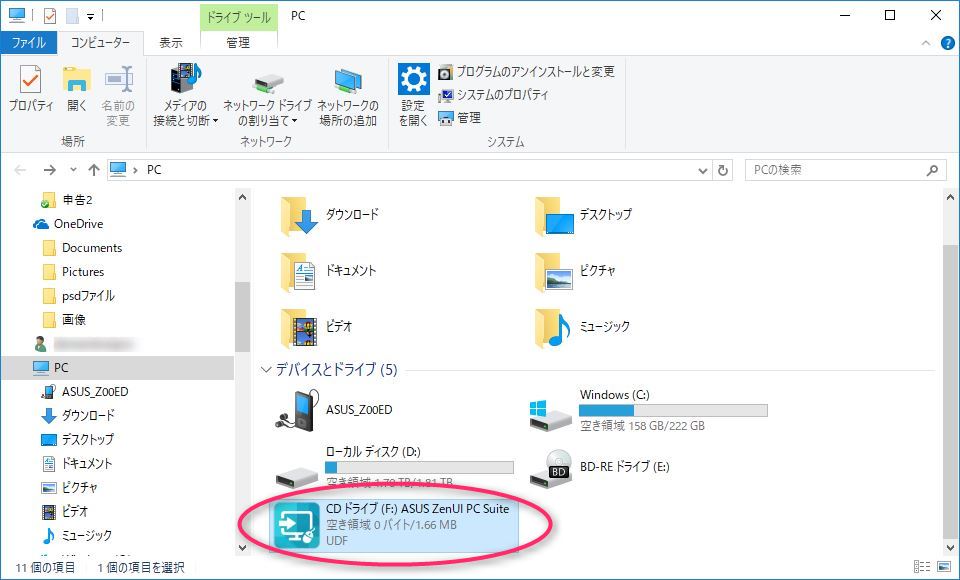
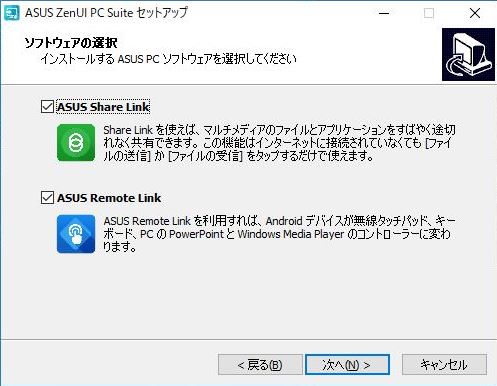
あれ?[ASUS PC Link]がなくなってますね……。GooglePlayストアにも見つかりませんでした。現在はサポートされていないのかもしれません。というわけで Vysor を使いましょう。