https://github.com/Security-Onion-Solutions/security-onion
Security Onion 日本語情報トップページ - OSDN
Ubuntu ベース の Linux ディストリビューション。
- ネットワークセキュリティ監視
- (Snort などの) 侵入検知
- ログ管理
VirtualBox にインストール
上記 GitHub から ISOイメージをダウンロード。
VirtualBox メニュー[仮想マシン] → [新規]
VirtualBox — Security Onion 2.3 documentation によると(パケットキャプチャの取得/テストとシステムアップデートのダウンロードなどで)「少なくとも8GBのメモリと40GBのHDD容量が必要」とのことです。 (とりあえず入れてみるだけなら 2GB/10GBとかでもいけるかも?)
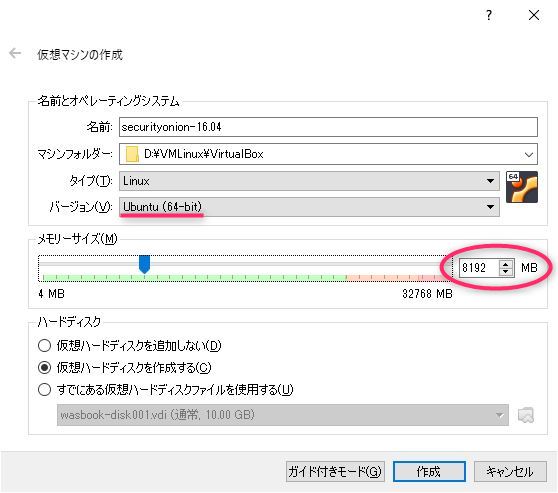
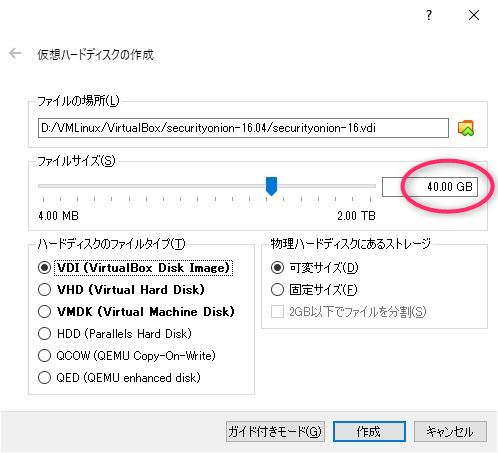
ネットワークの設定。SecurityOnionのIDSでパケットをキャプチャできるようにプロミスキャスモードを「すべて許可」に。
(プロミスキャスモード:自身のネットワークカード(NIC)に到達する、自分宛て以外のパケットも受信する)
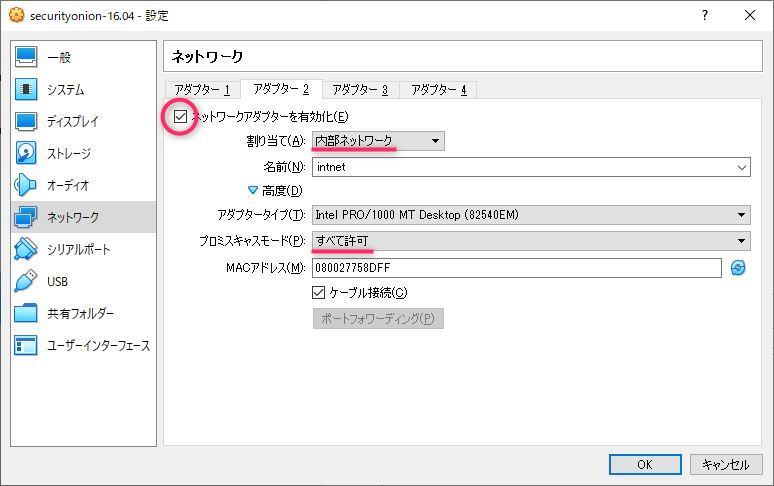
その他の設定は適宜。ISOイメージをマウント。
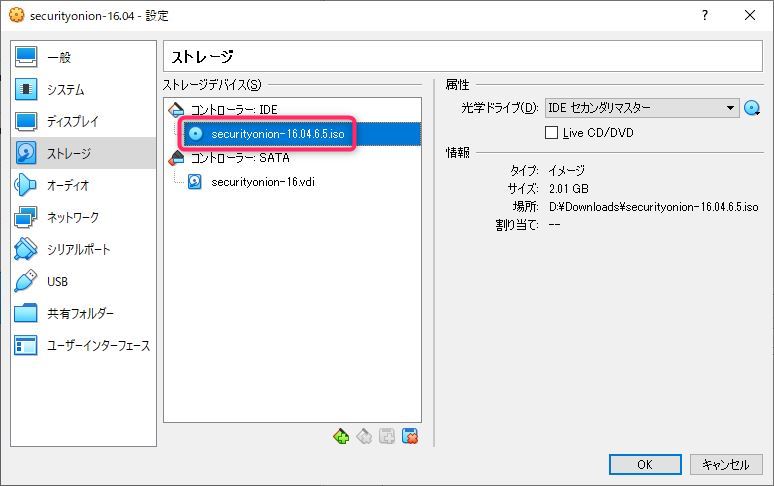
起動する。
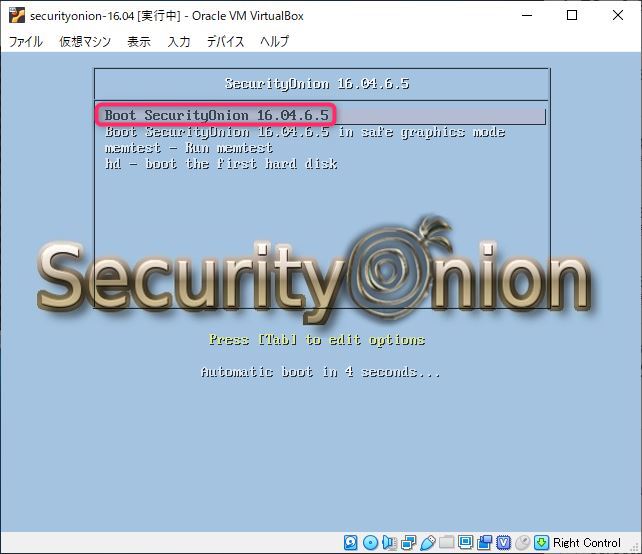
デスクトップの「Install Security Onion」をクリックする。
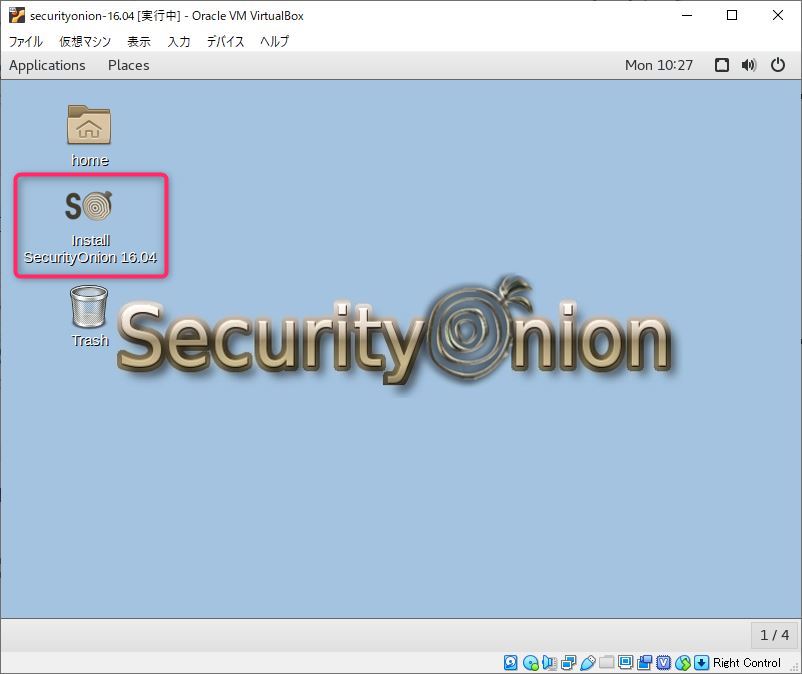
以下続ける

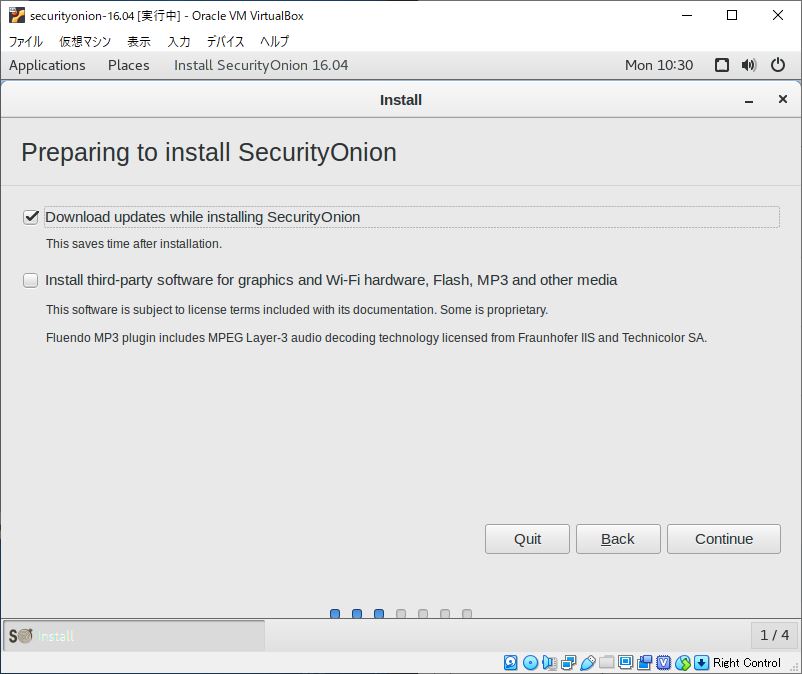
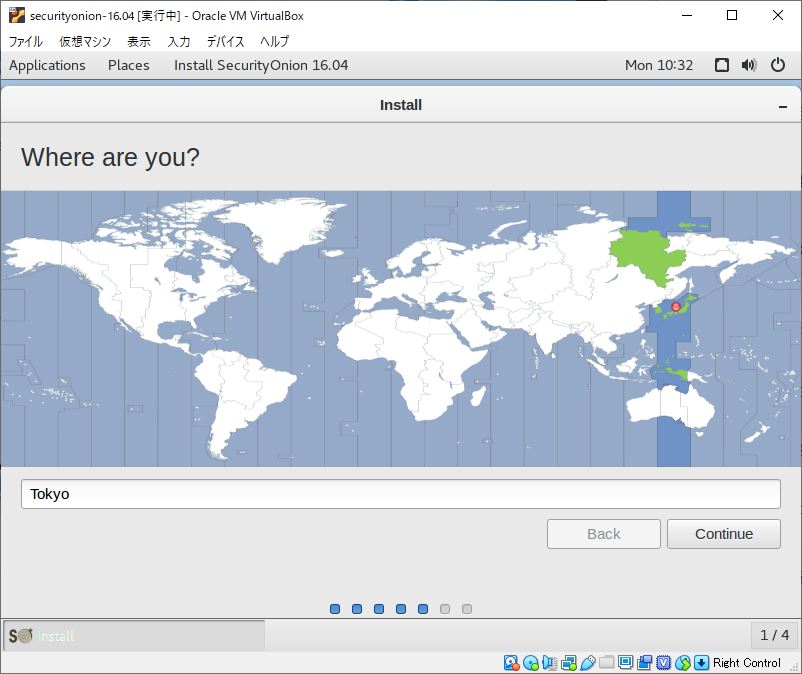
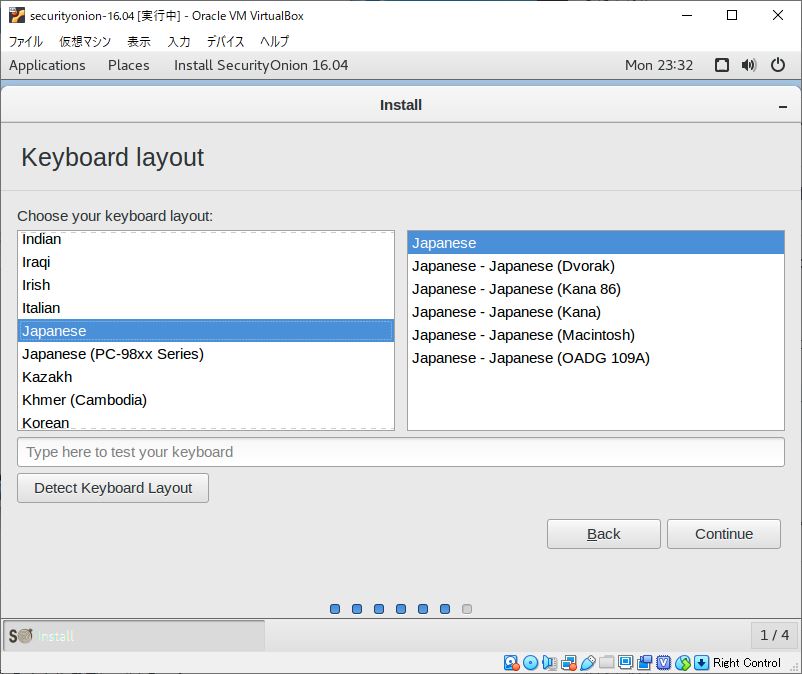
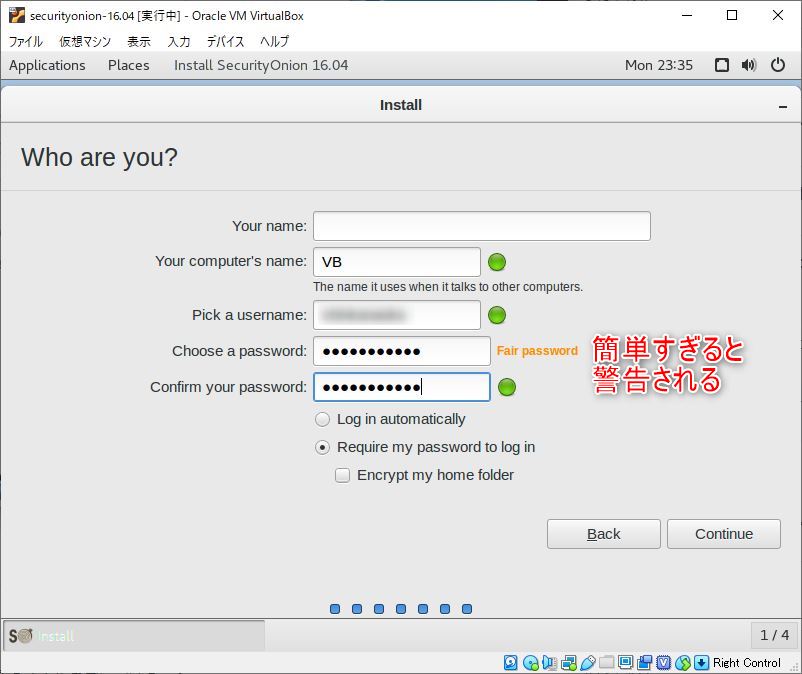
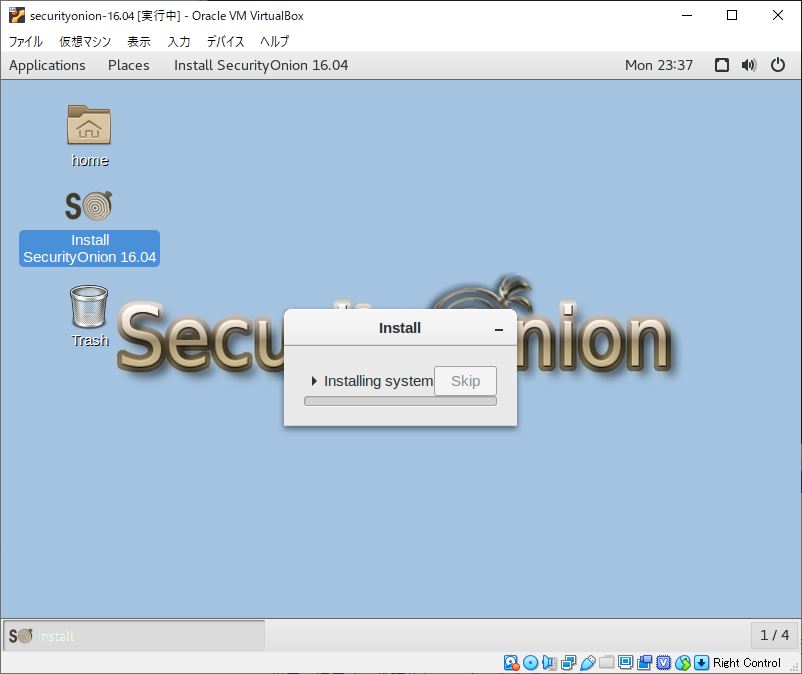

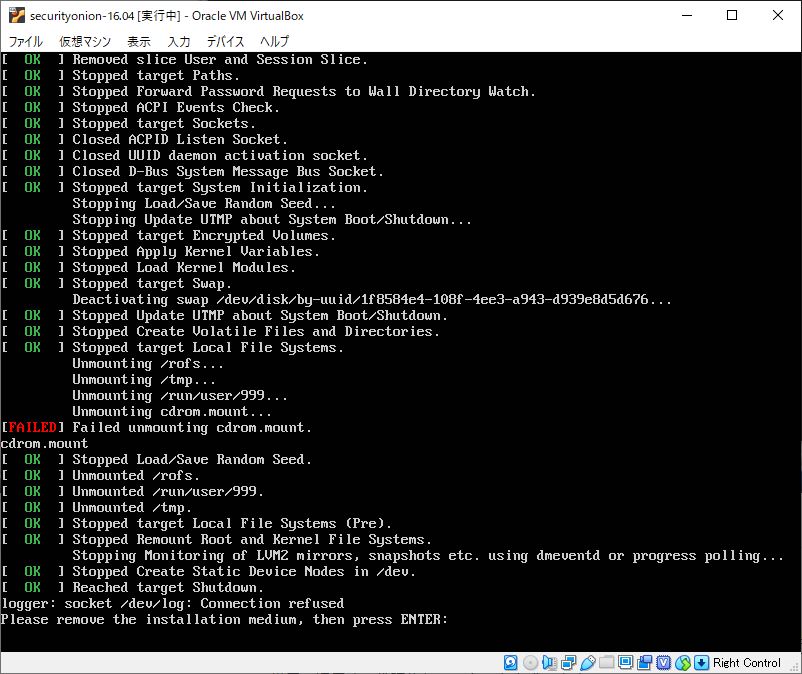
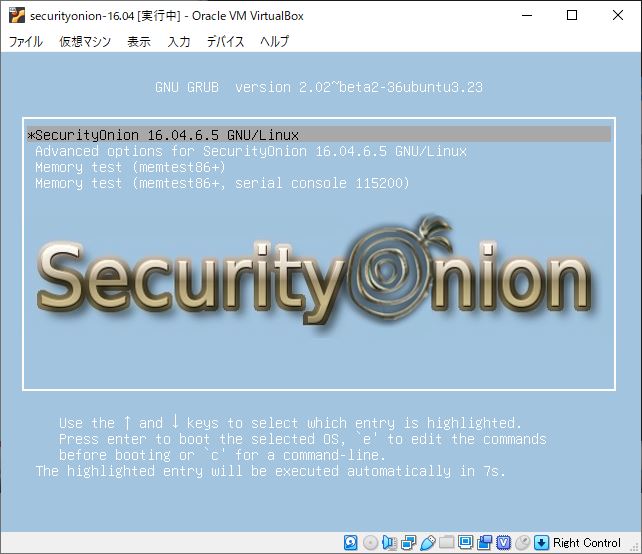
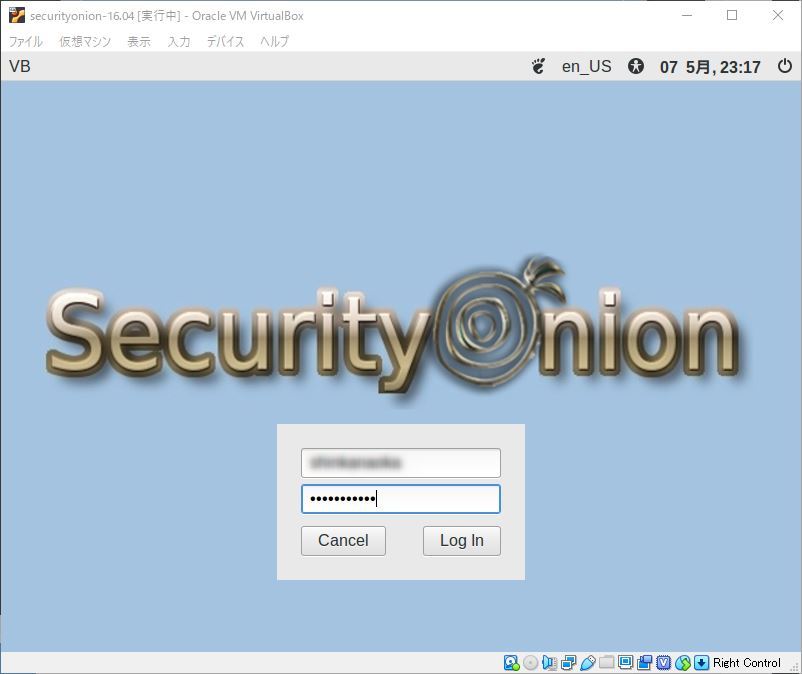
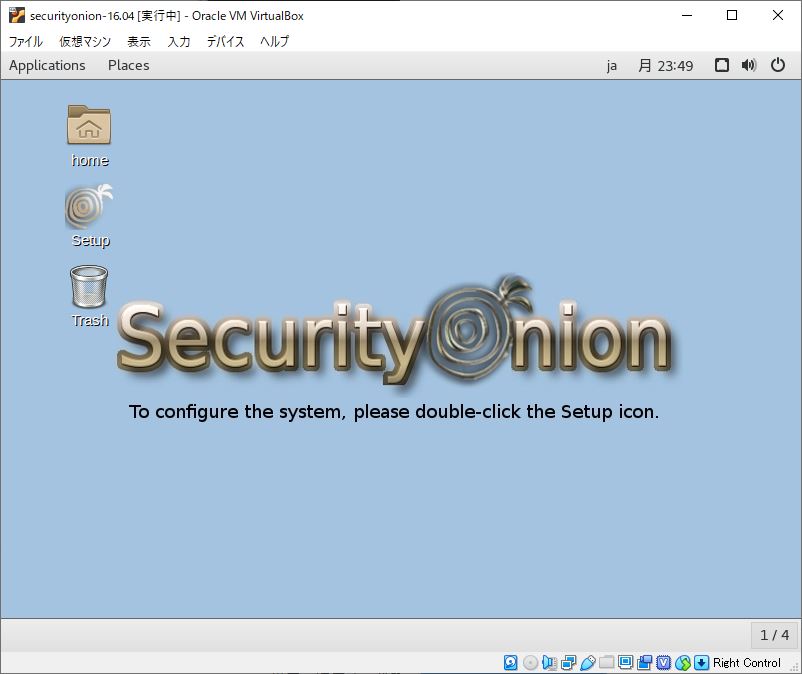
VirtualBox の GuestAddition をインストールしないと画面のサイズが変更できない。
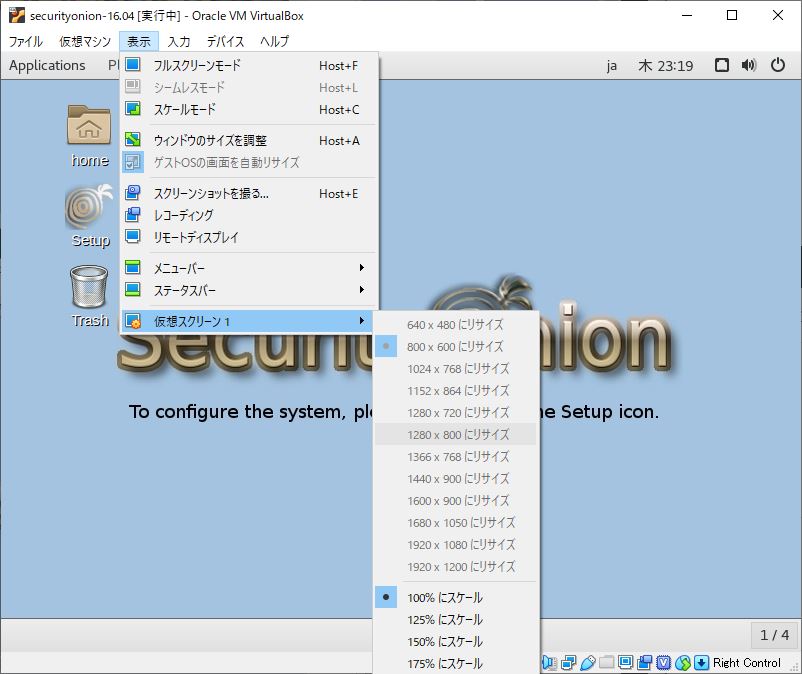
[デバイス] → [Guest Addition CD イメージの挿入] から [Run]
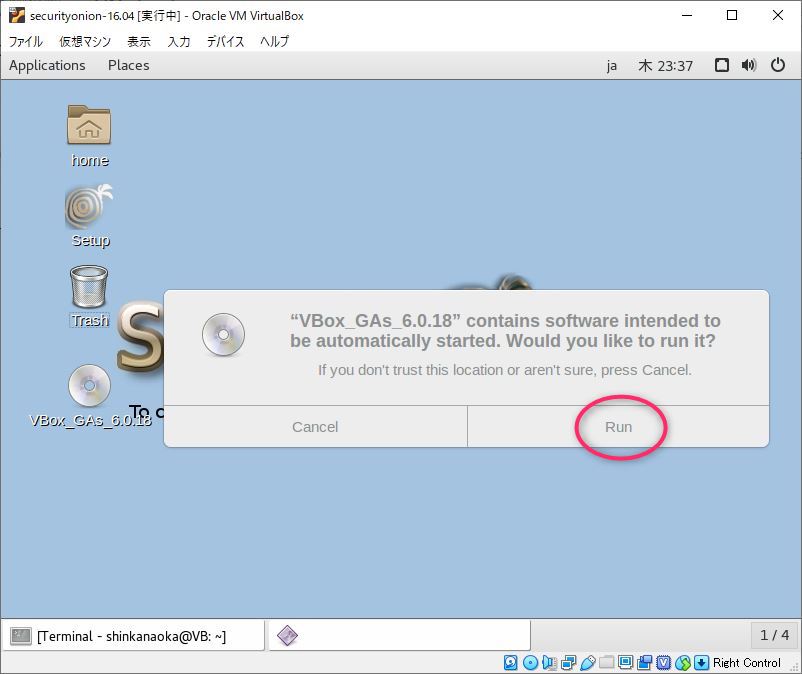
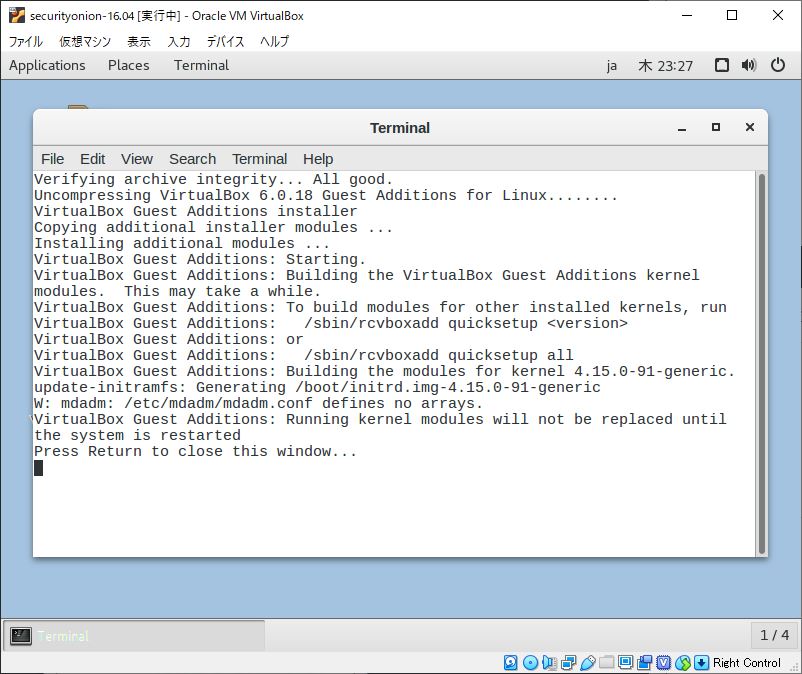
この後、再起動すると解像度が変更できるようになる。
下記記事も参考にどうぞ。
https://www.demandosigno.study/entry/2018/07/16/230000
https://www.demandosigno.study/entry/2019/08/13/180841
コマンドで解像度変更する方法
$ xrandr Screen 0: minimum 1 x 1, current 800 x 600, maximum 8192 x 8192 Virtual1 connected primary 800x600+0+0 (normal left inverted right x axis y axis) 0mm x 0mm 800x600 60.00*+ 60.32 2560x1600 59.99 1920x1440 60.00 1856x1392 60.00 1792x1344 60.00 1920x1200 59.88 1600x1200 60.00 1680x1050 59.95 1400x1050 59.98 1280x1024 60.02 1440x900 59.89 1280x960 60.00 1360x768 60.02 1280x800 59.81 1152x864 75.00 1280x768 59.87 1024x768 60.00 640x480 59.94 Virtual2 disconnected (normal left inverted right x axis y axis) Virtual3 disconnected (normal left inverted right x axis y axis) Virtual4 disconnected (normal left inverted right x axis y axis) Virtual5 disconnected (normal left inverted right x axis y axis) Virtual6 disconnected (normal left inverted right x axis y axis) Virtual7 disconnected (normal left inverted right x axis y axis) Virtual8 disconnected (normal left inverted right x axis y axis) $ xrandr -s 1024x768