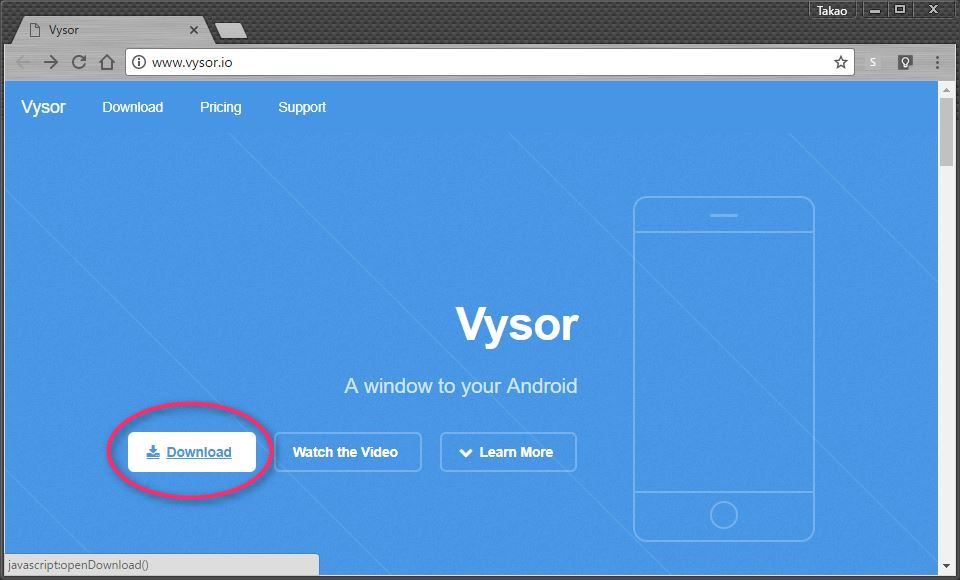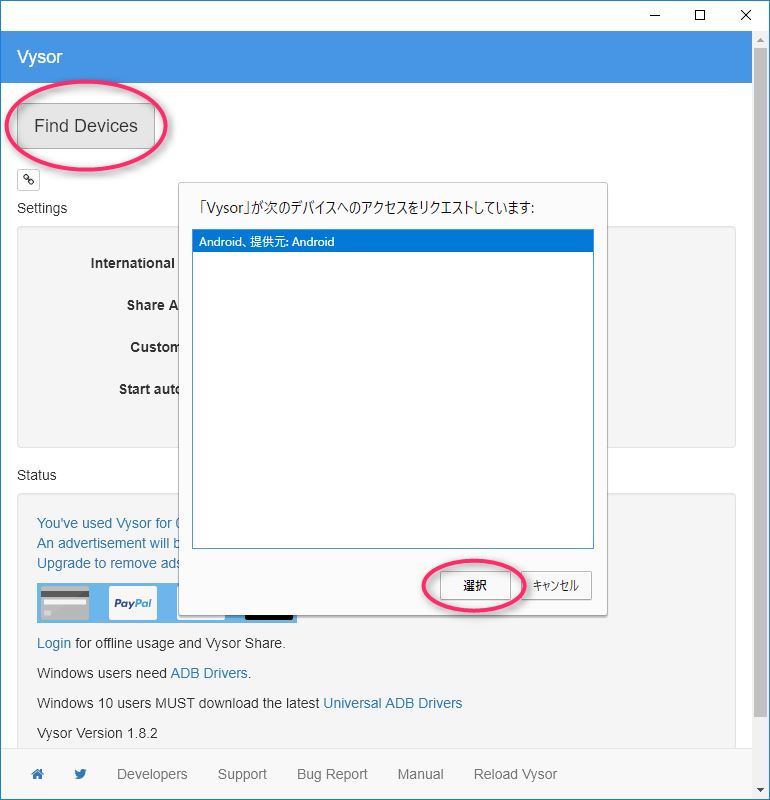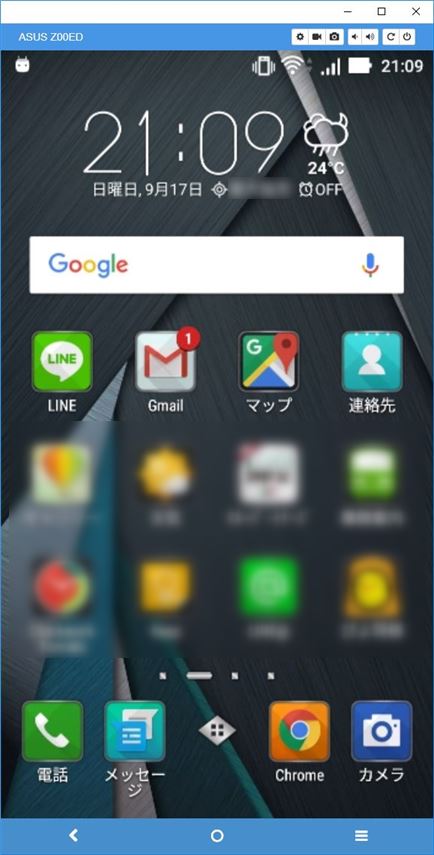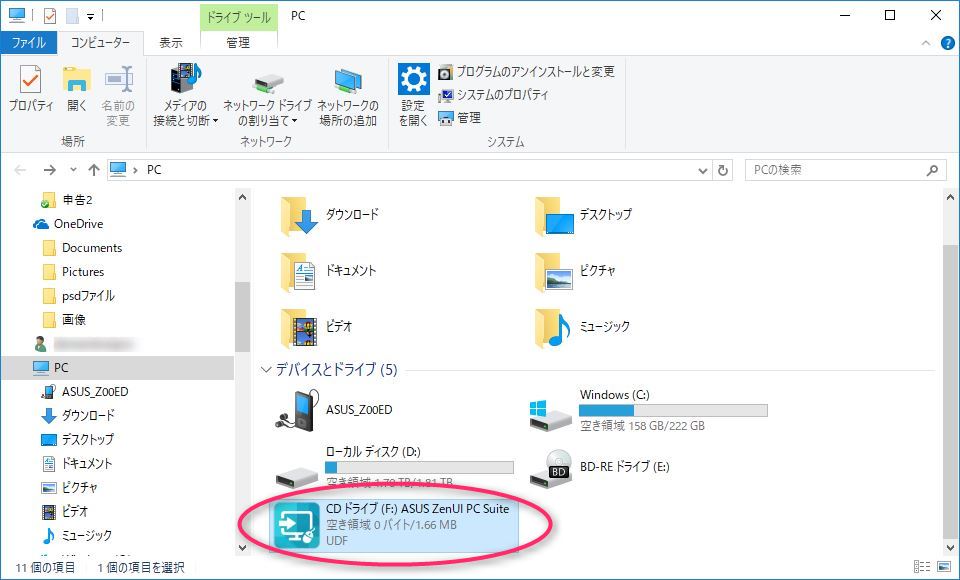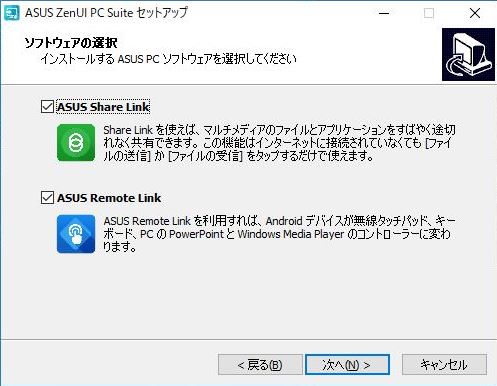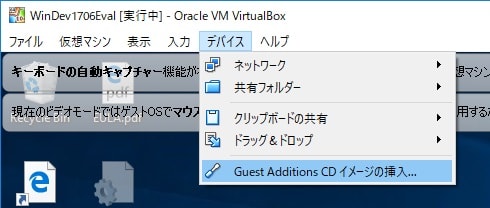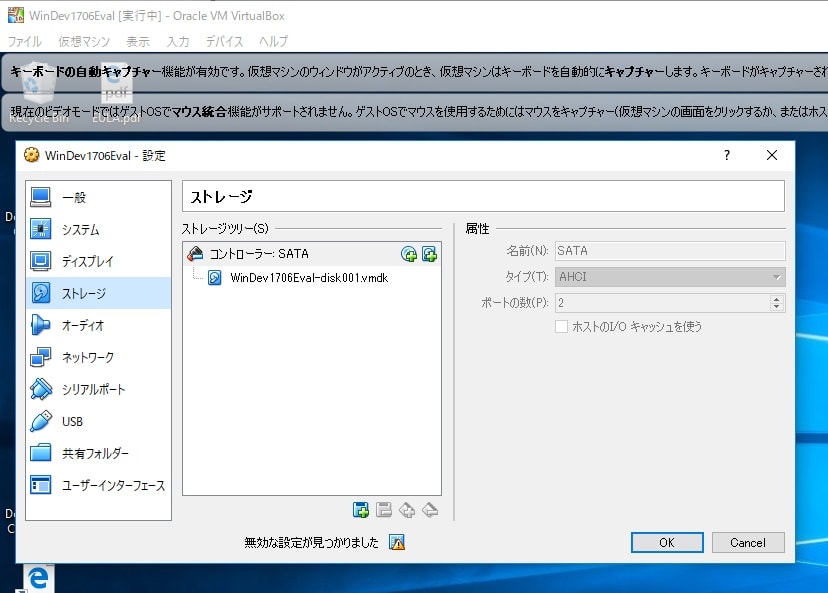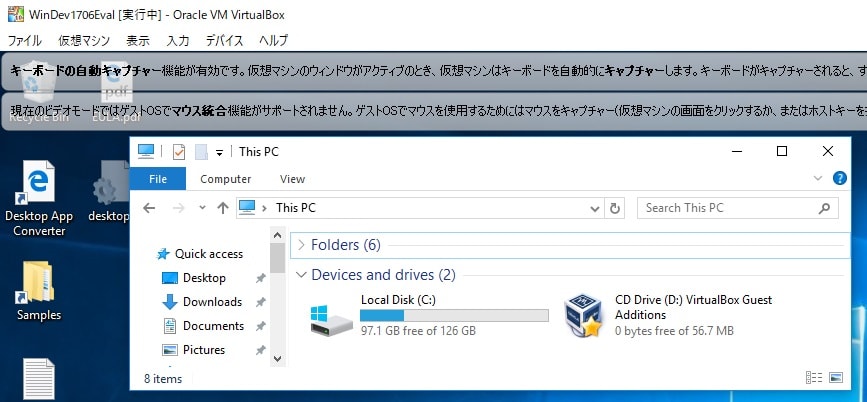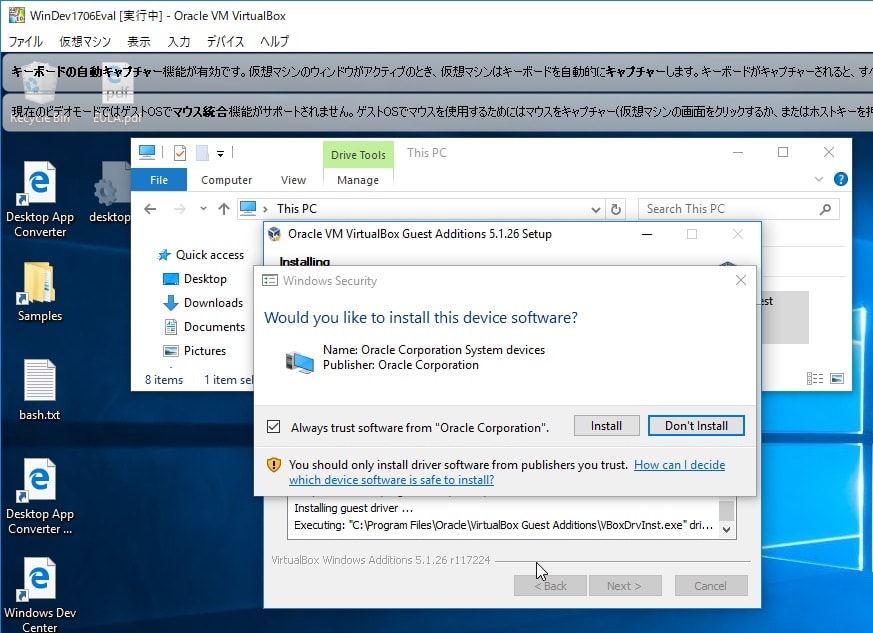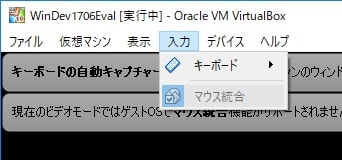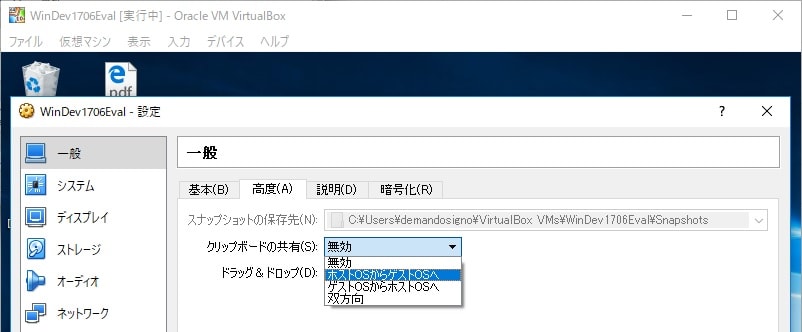せっかくいいパソコン買ったからなんかゲームでもやってみようかなと思いました。
初めに検討したのはウイニングイレブン2018(9/14発売,PCでプレイ可能なのはProEvolutionSoccerの方)でしたが、チーム名がめちゃくちゃすぎるのとここ何年か良い評判を聞かないので、FIFA18(9/29発売)の方がいいかなどうしようかなーと迷っていて、そんなときにふと「Eve Online」の名前を目にする*1。なんだっけ?あー確か宇宙船で旅するゲームで何回かものすごい規模の戦争が起きてたやつだ*2、と思い出しました。
グラフィックが綺麗だったなぁ。せっかくやるなら綺麗な宇宙を眺めながらのんびりできそうなこれにするか、と決めました。また
強くなるためには長時間プレイが必須なわけではなく、ログインしていない時間もゲーム内時間は進んでスキルが上がるらしい。
戦闘も必須ではなく、小惑星で採掘をしながら暮らすということも可能らしい。ぼっちな私でもなんとか生きていけそう。
規模の大きそうなゲームに見えるが、必要システム環境がそれほど高くない。(PCのスペックを求めてパーツ沼に沈まずにすみそう)
無料でプレイも可能。しばらくやってみて課金したらもっと楽しそうだなと思えたら課金すればよい。
などが魅力でした。実際のところはなんだかとてつもなく規模が大きそうなゲームで、他の人とコミュニケーションが重要なゲームだとは思うのですが*3。
2003年開始のゲームで、もう人気のピークは過ぎているであろうし今後どのくらい継続するか心配ではあるけれど、一日30分くらい、チビチビやっていきたいです。
EVE ONLINEとは (イブオンラインとは) [単語記事] - ニコニコ大百科
初心者の方はこの辺りにざっと目を通したあと
EVE Online Japan Wiki [EVE Online Japan Wiki]
キャラクター作成 [EVE Online Japan Wiki]
上記に各国・人種の特徴が載っているので、参考にしながら新規キャラクターを作成するのがいいみたい。
一通り概要を把握してからゲームをダウンロードし、アカウントを作成。
プログラムをいざスタート。始めに所属国・人種決定、というところで「Cluster shutdown in XX seconds.」という文字が出てきて実際にプログラムが終了された。
いきなりエラーか?とビビったが、日本時間 20:00~20:15 にメインサーバー(Tranquility)の定時メンテナンスがあるとのことでした。
サーバーが再度動き出した後再開。国を決めて、人種を決めて、顔、体格、服装--30分て決めてたのに1時間は経ちそうだよ!でも初期設定だけは終わらせないと--名前等を決めてようやく「設定完了!」となるところで
--------------
Microsoft Visual C++ Runtime Library
--------------
Runtime Error!
Program: C:\EVE\SharedCache\tq\bin\exefile.exe
R6025
- pure virtual function call
--------------
OK
--------------
というエラーが出た。ググってみたところ色々な要因で出るバグでいまいち原因がはっきりしなかった。
とりあえず再起動する
ソフトを再インストールする
グラフィックボードのプログラムが原因
などあるようです。私は、パソコンとEVE Online の再起動で直りました。幸い初期設定も消えていませんでした。また再現する可能性がありますが。最初の第一歩にはたどり着けたので今日はここまで。
チュートリアルを進めてくれる支援AIのオーラさんが消えてしまった場合、左上の丸三つの三角(作戦情報パネル)から呼び出せる。
ESCキーを押して、右下のログオフ、で終了。
二日目。「EVE 新規パイロットガイド」を半分読むだけで終わった……。 http://web.ccpgamescdn.com/communityassets/pdf/ja/EVE_Japanese_New_Player_Guide_2013.pdf
18ページ:
もし他のパイロットに対して犯罪行為を行った場合(窃盗など)、相手はある程度の期間あなたにどこででも復讐する権限があります。このトピックに関しての詳細な情報は殺害許可(リンク先英語)およびクライムウォッチ(リンク先英語)の項目をご覧ください。
また魅力的なのは、20,000字に及ぶEve Onlineのエンドユーザーライセンス契約のなかに、詐欺行為やスパイ行為、武力行使による弾圧行為などを含め、一般に悪徳であるとされる行為への言及が何ひとつないことだ。つまりこのゲームは、ユーザーの反倫理的な行動を、推奨こそしないものの、黙認している。
これは、ゲームだ――F2P化される「Eve Online」の複雑怪奇な世界の魅力
物騒だな。